In questo tutorial Vray vedremo come realizzare dei materiali base usando il motore di rendering VrayForC4D.
I materiali rivestono una parte importante del processo di riuscita di buon rendering fotorealistico. Sicuramente su internet si possono trovare diverse librerie gratuite di materiali. Spesso però i materiali “precotti” scaricati non sempre fanno al caso nostro. Sapere come controllarne le proprietà ci consente di creare materiali “ad hoc” per le nostre esigenze.
Creare un nuovo materiale
Aprimo Cinema4D, il gestore dei materiale lo trovate nella finestra in basso a sinistra. Per creare un nuovo materiale clicchiamo su File–>Shader–>VrayBridge–>VrayAdvancedMaterial.

Nella finestra comparirà una piccola sfera grigia, facendo un doppio click sulla sfera si aprirà una finestra “Editor Materiale”, all’interno di questa finestra troveremo tutte le opzioni che controllano le proprietà del materiale. Queste proprietà vengono divise per “canali”, per attivarli basta spuntare il quadratino di fianco al nome.
Prima di iniziare il settaggio del materiale è buona norma rinominare il materiale. Sotto l’anteprima potete inserire il nome del materiale.
Impostare il colore del materiale
Partiamo dal “canale” più semplice “Diffuse Layer1″ che rappresenta il colore del materiale.
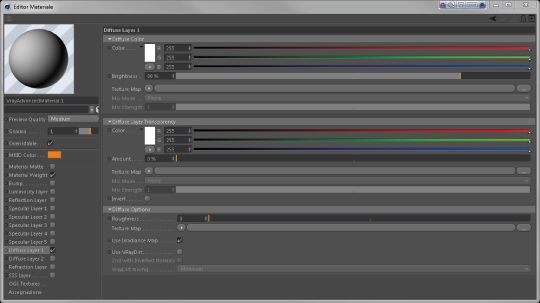
Focalizziamo la nostra attenzione alla voce “Diffuse Color”, per cambiare colore basterà cliccare sul rettangolino bianco, selezionare il colore desiderato e cliccare su “OK” della paletta colori:

Se al posto di un semplice colore volessimo utilizzare una texture, dobbiamo cliccare sull’icona di fianco all’opzione “texture map” e selezionare “Carica Immagine”:

Nel caso volessimo togliere la texture caricata, dobbiamo cliccare sull’icona di fianco all’opzione “texture map” e selezionare “Pulisci”:
Anche per le texture esistono diversi siti gratuiti da cui scaricarle, il migliore è sicuramentewww.cgtextures.com
Apriamo il file scaricato precedentemente e facciamo due prove di rendering impostando il materiale creato sulla sfera al centro della scena:
Prova “solo colore”:

Prova “texture”

Impostare la specularità del materiale:
Entriamo nel canale sicuramente più importante e complesso dell’impostazione dei materiali: lo “specular layer”. In questa mini guida verrà trattato solo per gestire le riflessioni. Le possibilità di questo canale sono pressapoco infinite.
Attiviamo lo “specular layer 1″ inserendo la spunta di fianco al nome. L’intensità della riflessione è gestita attraverso la voce “Amount” dal parametro “Specular Layer Trasparency”. Di default è settata al 90%. Se volessimo ottenere maggiori riflessioni va diminuita viceversa va aumentata.

Eseguiamo un test con Amount dello specular layer trasparency al 90%:

Eseguiamo un test con Amount dello specular layer trasparency al 40%:

Impostare il rilievo del materiale “BUMP”:
Per simulare l’effetto di un superficie ruvida dobbiamo utilizzare il canale “BUMP”.
Attiviamo il canale “Bump” inserendo la spunta di fianco al nome. A differenza di tutti gli altri canali le opzioni per il bump sono decisamente poche e facilmente controllabili. Possiamo aggiungere una texture in maniera analoga al “Diffuse Layer 1″ e decidere la forza del rilievo tramite il “Bump Amount”.

Adesso inseriamo la texture “bump.jpg” presente nel file che avete scaricato e proviamo a fare due rendering con diversi valori di “amount”:
N.B.: Le immagini che vanno caricate in questo canale devo essere in scala di grigi in quanto il software interpreta in questo modo: le parti in bianco rappresenteranno le asperità del materiale e di conseguenza andranno verso l’alto viceversa quelle in nero scaveranno la superficie dell’oggetto.
Bump Amount -1 cm:

Bump Amount -3 cm:

Questi sono i tre canali più usati per creare i materiali “tradizionali”, ovviamente ci sono molte altre proprietà avanzate che verranno analizzate in seguito.
Applicare i materiali agli oggetti
L’applicazione dei materiali agli oggetti è sicuramente un tema di fondamentale importanza per la riuscita di un buon rendering, infatti, come sicuramente avrete avuto modo di verificare, non basta dare un materiale ad un oggetto per ottenere dei buoni risultati. Vediamo le tappe fondamentali da controllare per una buona applicazione dei materiali.
Prima di tutto dobbiamo applicare il materiale ad un oggetto, basterà trascinare in materiale sopra all’oggetto:

Una volta applicato il materiale all’oggetto non ci rimane che settarlo.
La cosa più importante da scegliere è la “Proiezione”, ovvero in che modo il materiale avvolge l’oggetto a cui è applicato. A seconda della forma dell’oggetto la proiezione giusta può cambiare da “Sferica, “Cilindrica”, “Cubica” fino ad arrivare a tipologie di mappatura più complesse come la “Mappatura UVW”. Senza soffermarci troppo su questa opzione, si utilizza nella maggior parte dei casi quella “Cubica”:

Scelta la mappatura non ci rimane che scalare e muovere il materiale sull’oggetto. Tramite “Lunghezza U e V” scaliamo il materiale, tramite “Offset U e V” muoviamo il materiale sull’oggetto:

Buon divertimento!
Un saluto.
Ettore Sablone – Samilolab

 Condividi su Facebook
Condividi su Facebook Condividici su Twitter
Condividici su Twitter
