In questo Tutorial Vray vedremo come creare un illuminazione IES con curve fotometriche.
Prima di iniziare a smanettare con Vray e Cinema4D è bene fare un piccolo cenno di fisica tecnica e capire cosa sono i file IES. Questi file non sono nient’altro che la codifica di curve fotometriche tramite i quali si riesce a riprodurre fedelmente l’illuminazione creata da un corpo illuminante.
La curva fotometrica è la rappresentazione grafica di come una sorgente luminosa emette luce nello spazio. Vale a dire in che direzione emette la luce e con quale intensità. A qualsiasi oggetto che emette luce può essere associata una curva fotometrica, sia esso una semplice lampadina, un apparecchio illuminante o uno schermo che riflette della luce. Lo studio del solido fotometrico è un passo assolutamente necessario per poter capire se il corpo illuminante scelto sia coerente con le nostre definizioni di progetto.
Questi sono appunti per darvi un idea di cosa sono le curve fotometriche…
Solitamente i file IES possono essere scaricati dai siti di produttori di lampade e faretti (iguzzini, erco treciluce ecc ecc.), che mettono a disposizione questi file associandoli al tipo di lampada prodotta. Molto spesso i file IES per una determinato tipo lampada sono diversi a secondo del tipo di corpo illuminante che si intende montare. (alogena, neon, led ecc ecc.).
Vediamo come creare un illuminazione IES con Cinema4D e Vray.
La versione di Cinema4D e Vray che userò durante questo tutorial è la 14 con Vray 1.8, essendo l’interfaccia leggermente differente dalle versioni precedenti, se avete problemi a trovare i comandi lasciate pure un commento.
Aprite una scena qualsiasi con il Vraybridge già settato, per questo tutorial ho utilizzato la scena che potete trovare “qui”.
Una volta aperta la scena inserite un qualsiasi modello 3D di un faretto.
Per apprezzare al meglio l’effetto della curva fotometrica posizioniamo il faretto in prossimità di una parete.
Adesso inseriamo la nostra fonte luminosa, dal menu principale clicchiamo su Crea—>Luce—>Luce:
A questo punto posizioniamo la luce, trascinandola con gli assi di movimento, il più possibile vicina al modello 3D del faretto scelto, facendo molta attenzione a non nasconderla ad esempio dentro la lampadina oppure dentro il vetrino protettivo, altrimenti l’effetto della IES verrà bloccato.
NB. Il fascio di luce esce avendo come direzione dell’asse BLU, quindi se vogliamo che la luce proietti le curve sulla parete dovremo girarla con l’asse blu rivolto verso il basso, o comunque parallelo alla parete:
Selezioniamo la luce e applichiamo il tag di Vray “VrayLight”, cliccandoci sopra con il tasto destro selezioniamo VrayBridge Tag—>VrayLight:
Una volta inserito il tag, andiamo nel tab “Common” e attiviamo subito le ombre spuntando “Enable Shadows”:
Adesso entriamo nel vivo del settaggio della curva fotometrica IES, spostiamoci in IES Light:
1- Per prima cosa spuntiamo su “On”
2- Scegliamo un file di una curva fotometrica in formato *.IES
3- Il valore di “Power” è in funzione della scala del modello e delle unità di misura utilizzate. Quindi qualora in anteprima non si veda la curva fotometrica aumentate il valore di “Power (lumens)”, anche salendo a 15000 o 20000. Aumentate tale valore fino a quando non sarà visibile nell’anteprima sottostante che, tra qualche istante, analizzeremo in dettaglio.
Una volta carica la IES clicchiamo in basso su “Front Preview” per avere un anteprima laterale della curva fotometrica che ci farà facilmente capire la direzione del flusso luminoso:
Aumentando il valore di “Light distance from the wall” possiamo distanziare la fonte luminosa dalla parete ipotetica che vediamo in anteprima, e tramite “Camera distance from the wall” decidere se inquadrare tutta la curva o avvicinarci per visualizzare maggiori dettagli.
Ecco il Risultato:
Qualora si volesse cambiare il colore del fascio luminoso è possibile agire sulla voce “Filter Color”:
Ed ecco il risultato:
Buon lavoro a tutti.
Un saluto.
Ettore Sablone – Samilolab

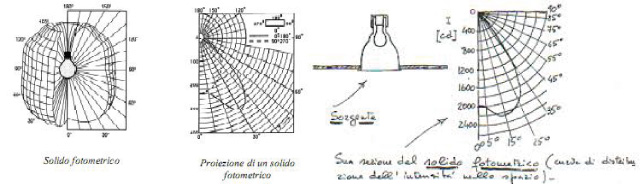
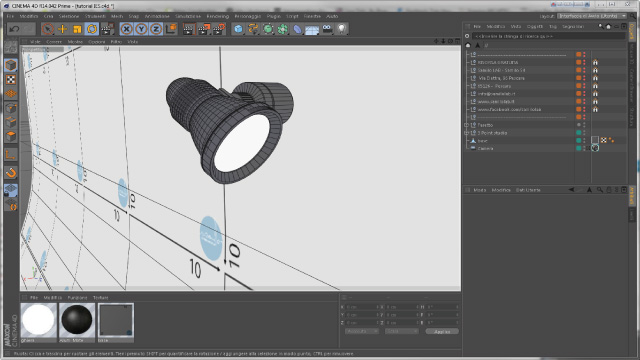
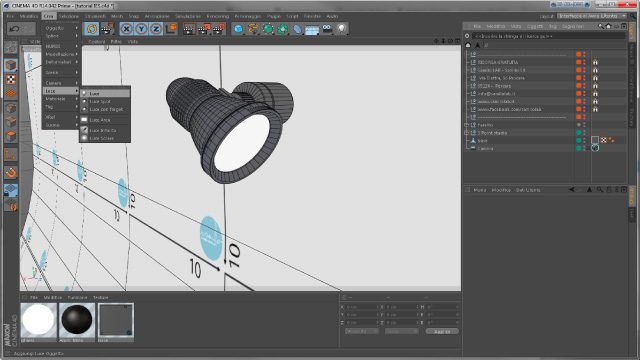
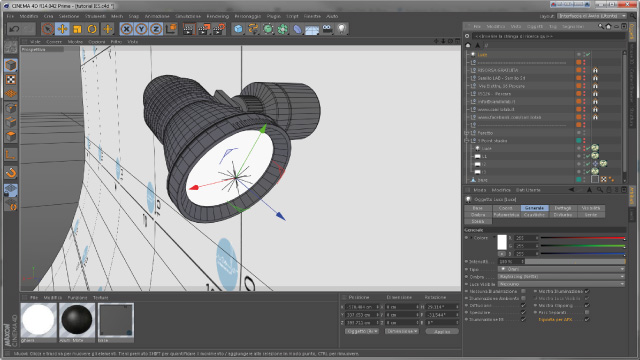
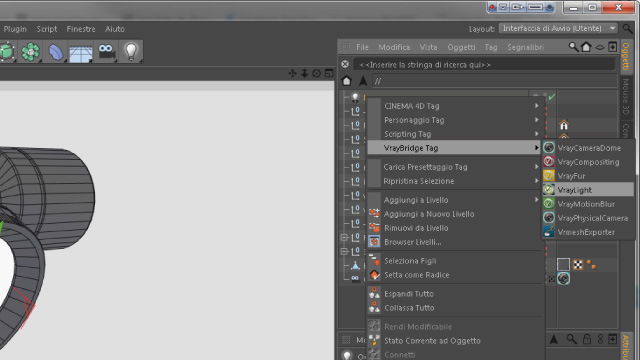


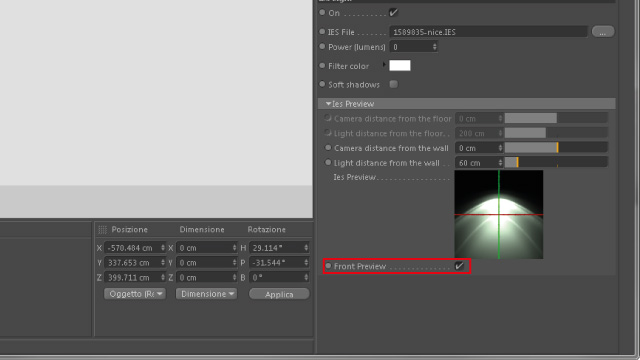
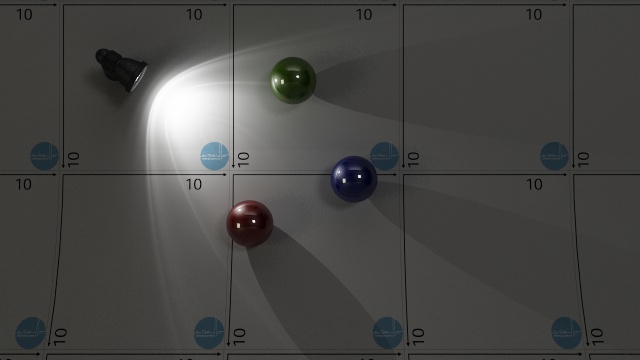

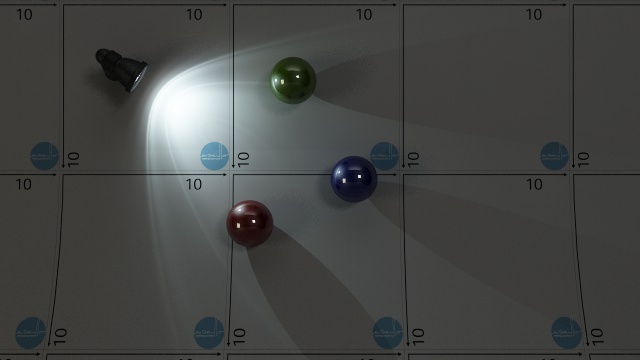
 Condividi su Facebook
Condividi su Facebook Condividici su Twitter
Condividici su Twitter
