Tutorial Vray - Multipass, il Material ID
In questo Tutorial Vray 3.4 – Multipass – Il Material ID, analizzeremo un argomento già affrontato in un precedente Tutorial, andando ad analizzare gli step all’interno del nuovo motore di rendering VrayforC4D 3.4.
Con la recente release del software i passaggi da affrontare sono meno macchinosi e i tempi di calcolo risultano contratti rispetto alle precedenti versioni (Vray1.9). Il fine del lavoro è quello di creare un’immagine facilmente scontornabile in Photoshop o attraverso qualsiasi programma di fotoritocco.
La tecnica che porteremo avanti è applicabile tanto in scene esterne quanto in ambientazioni interne, senza nessun tipo di limitazione.
A seguire alcuni esempi di rendering con Material ID attivato.
 Come nelle precedenti versioni di VrayforC4D andiamo ad attivare il Multipass generale nei Settaggi di Rendering, spuntando quindi la relativa voce a cui seguirà il caricamento dei Post Effetti (tasto dx su Multipass) come evidenziato nell’immagine che segue.
Come nelle precedenti versioni di VrayforC4D andiamo ad attivare il Multipass generale nei Settaggi di Rendering, spuntando quindi la relativa voce a cui seguirà il caricamento dei Post Effetti (tasto dx su Multipass) come evidenziato nell’immagine che segue.
 Completata l’attivazione di queste due componenti assicuriamoci di settare a dovere nelle opzioni di salvataggio delle immagini (Settaggi di rendering–>Salva) le opzioni di seguito riportate…
Completata l’attivazione di queste due componenti assicuriamoci di settare a dovere nelle opzioni di salvataggio delle immagini (Settaggi di rendering–>Salva) le opzioni di seguito riportate…
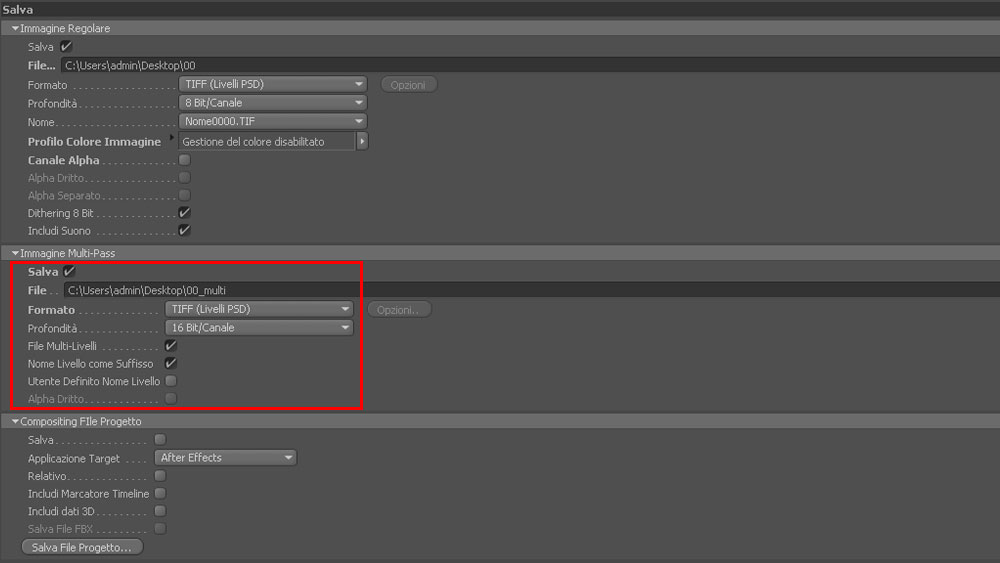 Terminato anche questo passaggio nei settaggi di rendering, apriamo la voce presente nel menù di Cinema4D dedicata a VrayBridge, per poi cliccare su V-Ray Multipass Manager come da immagine a seguire.
Terminato anche questo passaggio nei settaggi di rendering, apriamo la voce presente nel menù di Cinema4D dedicata a VrayBridge, per poi cliccare su V-Ray Multipass Manager come da immagine a seguire.
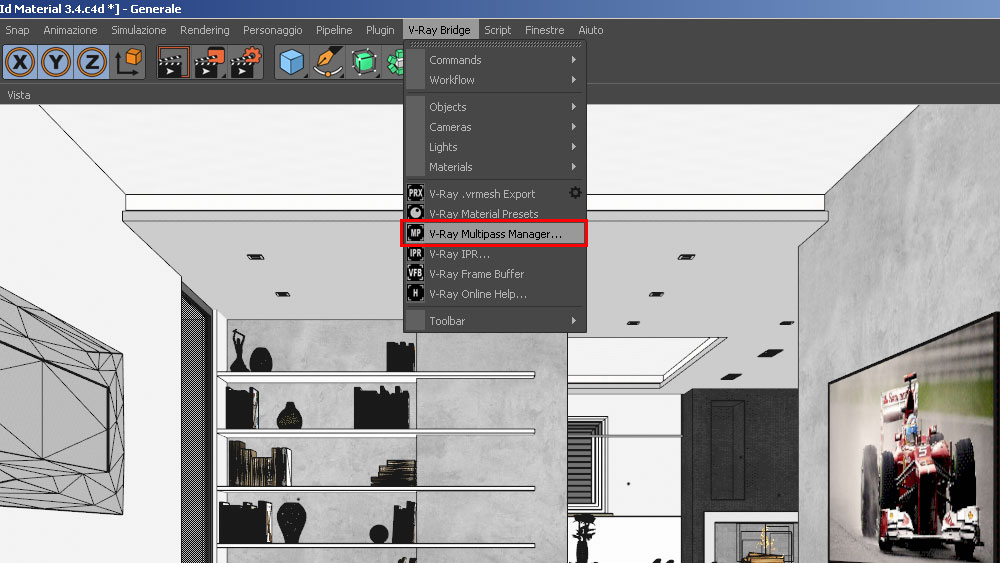 Nel V-Ray Multipass Manager è indispensabile attivare tra gli Special Channel la funzione Material IDs come evidenziato nell’immagine seguente.
Nel V-Ray Multipass Manager è indispensabile attivare tra gli Special Channel la funzione Material IDs come evidenziato nell’immagine seguente.
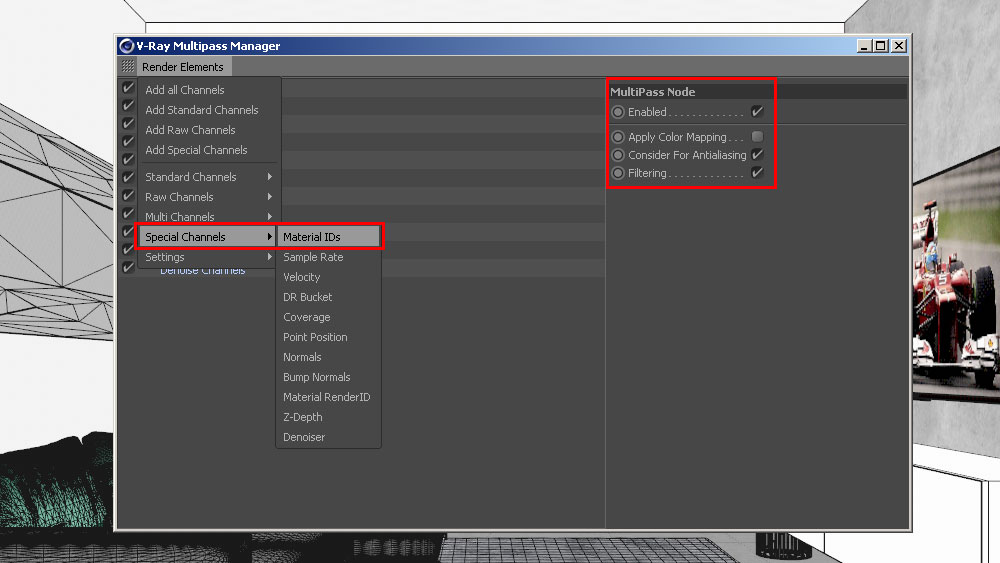 Terminata la parte dedicata ai settaggi di rendering è necessario attribuire ad ogni VrayAdvancedMaterial creato ed applicato sulla scena uno specifico Color ID.
Terminata la parte dedicata ai settaggi di rendering è necessario attribuire ad ogni VrayAdvancedMaterial creato ed applicato sulla scena uno specifico Color ID.
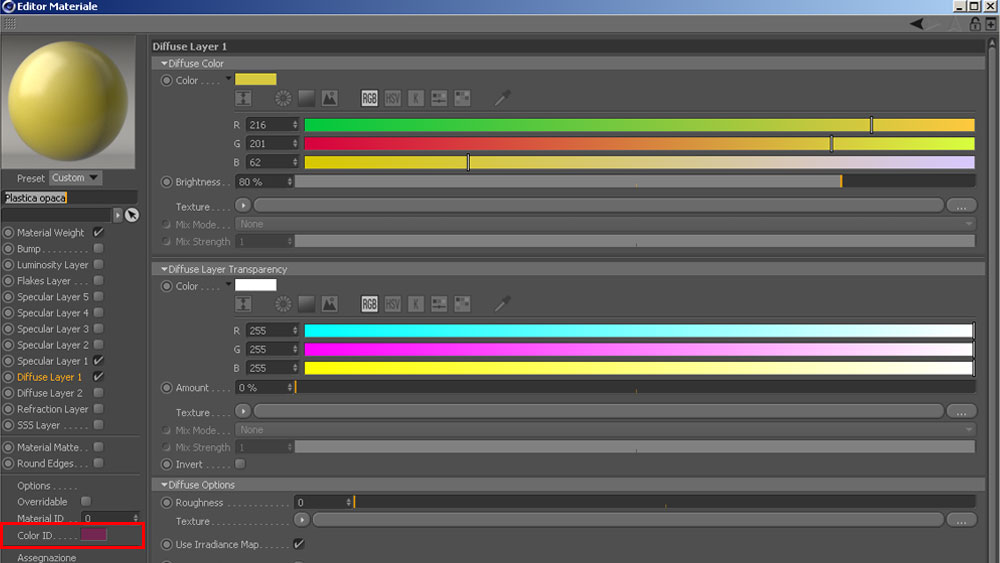 Per velocizzare l’assegnazione ed aumentare la produttività è fortemente consigliato ricorrere alla funzione di Vray denominata V-Ray Random MtID Color. Questo comando deve essere applicato dopo aver selezionato tutti i VrayAdvancedMaterial presenti in archivio.
Per velocizzare l’assegnazione ed aumentare la produttività è fortemente consigliato ricorrere alla funzione di Vray denominata V-Ray Random MtID Color. Questo comando deve essere applicato dopo aver selezionato tutti i VrayAdvancedMaterial presenti in archivio.
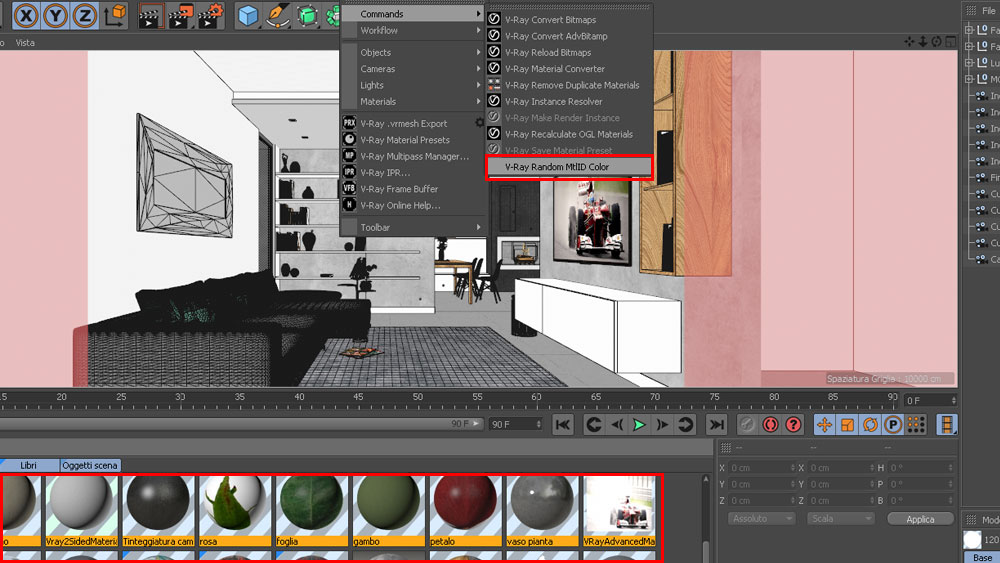 A questo punto siamo pronti per lanciare un test di rendering…
A questo punto siamo pronti per lanciare un test di rendering…
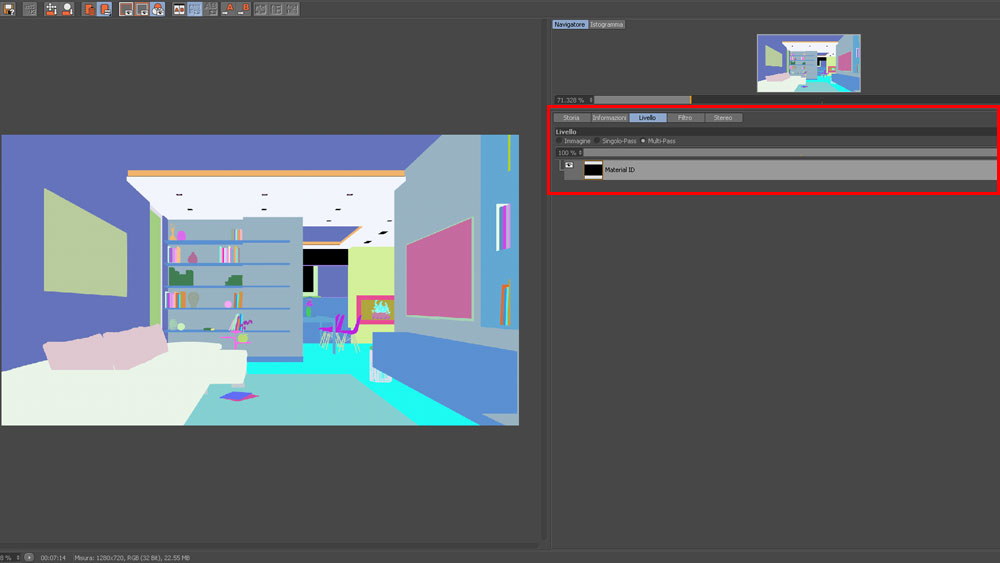 All’interno del visualizzatore immagini troveremo sul livello Multipass l’immagine di cui necessitiamo oltre al rendering fotorealistico presente nel Livello dedicato.
All’interno del visualizzatore immagini troveremo sul livello Multipass l’immagine di cui necessitiamo oltre al rendering fotorealistico presente nel Livello dedicato.
Procedendo con l’importazione del nostro File (formato Tiff multilivelli) su Adobe Photoshop avremo la possibilità di lavorare su un unico File composto da più livelli come evidenziato nell’immagine seguente e procedere al meglio rispetto ad operazioni di “scontornamento” piuttosto che di post produzione su alcune determinate porzioni dell’immagine stessa!
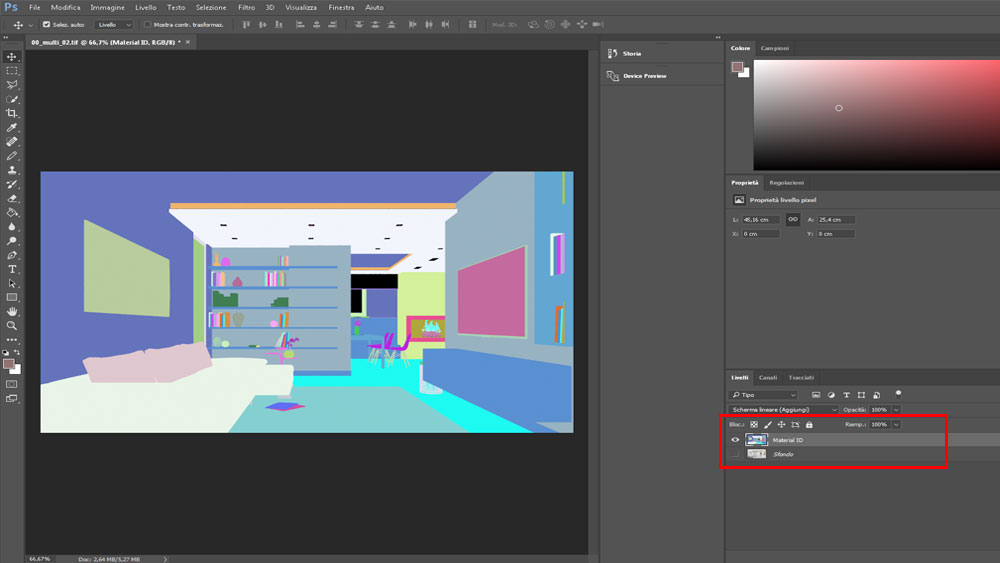 Nell’ottica del risparmio di tempo e di ottimizzazione dell’intero workflow risulta particolarmente utile anche la funzione Render Mask attivabile all’interno del motore di rendering nella voce Antialiasing. Questa funzione consente di renderizzare esclusivamente un oggetto o una serie di oggetti garantendoci un risultato rapido e definito. Risulta particolarmente utile quando abbiamo pochissimo tempo a disposizione e non possiamo permetterci di ricalcolare l’intera immagine o parti di essa (rendering regione).
Nell’ottica del risparmio di tempo e di ottimizzazione dell’intero workflow risulta particolarmente utile anche la funzione Render Mask attivabile all’interno del motore di rendering nella voce Antialiasing. Questa funzione consente di renderizzare esclusivamente un oggetto o una serie di oggetti garantendoci un risultato rapido e definito. Risulta particolarmente utile quando abbiamo pochissimo tempo a disposizione e non possiamo permetterci di ricalcolare l’intera immagine o parti di essa (rendering regione).
Nel caso specifico abbiamo attivato la Render Mask, impostato la voce Objects ed inserito le geometrie relative ai cuscini del divano del living…
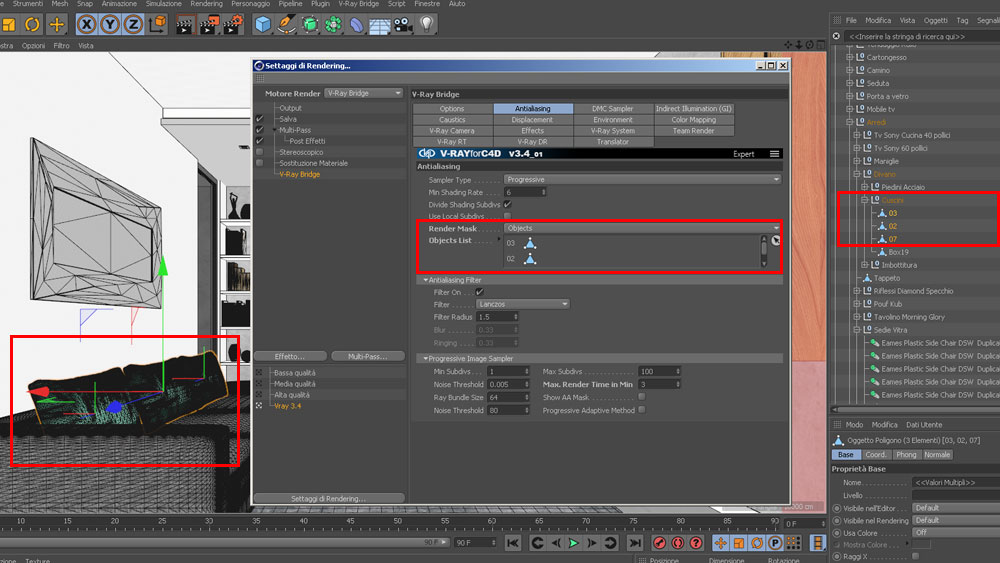 Di seguito il risultato finale con i vari livelli attivati…
Di seguito il risultato finale con i vari livelli attivati…
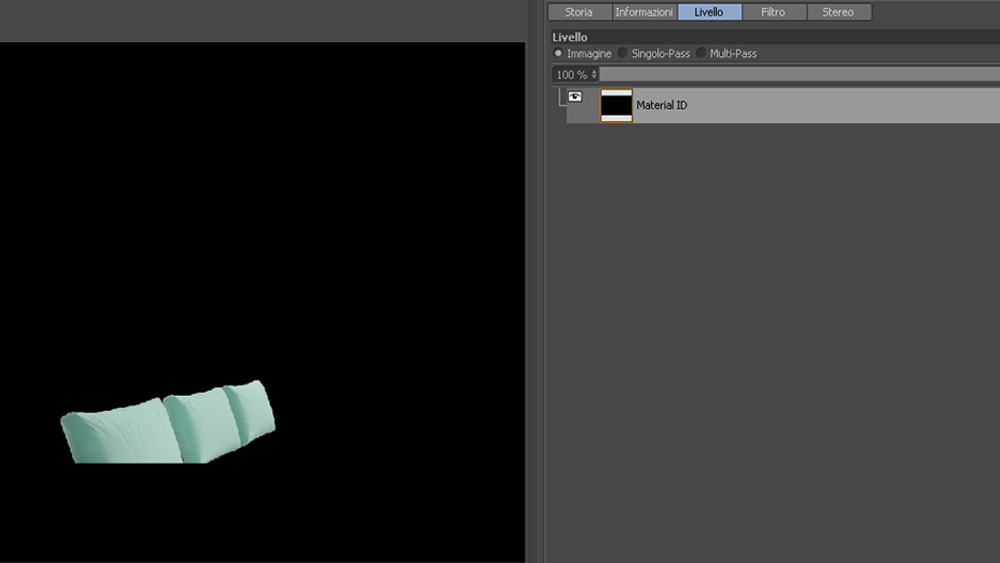 Nei prossimi Tutorial Vray 3.4 – Multipass continueremo a vedere le potenzialità di questo strumento notevolmente migliorato rispetto alle precedenti versioni!
Nei prossimi Tutorial Vray 3.4 – Multipass continueremo a vedere le potenzialità di questo strumento notevolmente migliorato rispetto alle precedenti versioni!
Un saluto.
Matteo Michetti – Samilostaff

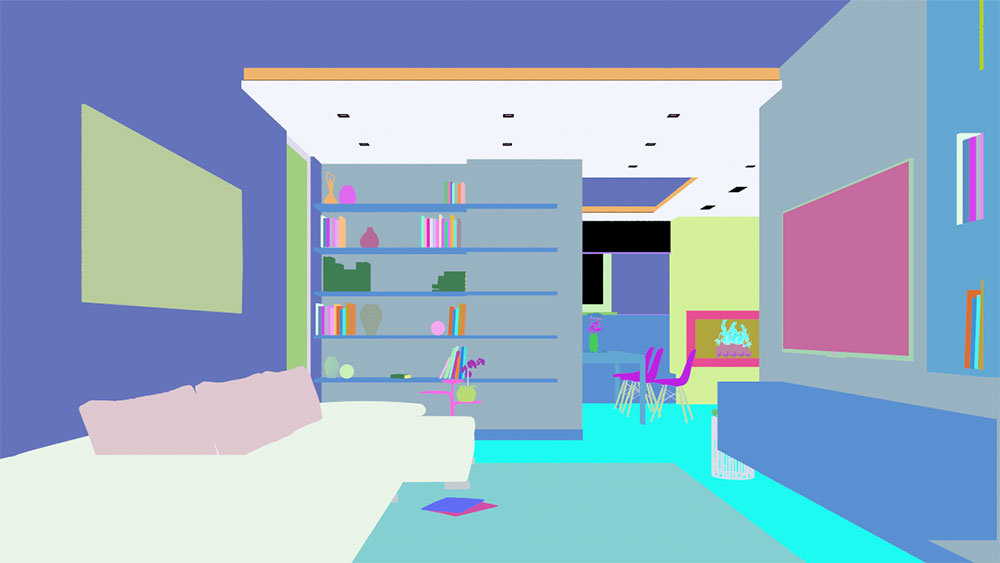
 Condividi su Facebook
Condividi su Facebook Condividici su Twitter
Condividici su Twitter
