In questo Tutorial Rhinoceros 3D vedremo quali sono gli aspetti più importanti per la corretta importazione ed ottimizzazione del disegno da AutoCAD a Rhinoceros.
Come tutti sapete, il mero passaggio d’importazione del disegno bidimensionale da AutoCAD a Rhinoceros risulta un operazione del tutto banale considerando che la grande maggioranza dei software di rappresentazione digitale integrano perfettamente i formati *.dwg e *.dxf. Per essere produttivi, soprattutto in campo architettonico, questa semplice operazione non basta. Per rendere le geometrie importate all’interno di Rhino assolutamente fruibili ed usabili per la costruzione del modello tridimensionale dobbiamo compiere una serie di operazioni atte ad ottimizzare il disegno importato. Vediamo come.
Importare il file dwg/dxf in Rhino.
Prima di tutto, per evitare strane sorprese in Rhino, dobbiamo controllare se il disegno in AutoCAD è stato “costruito” nei pressi del punto (0,0,0). Se non siete sicuri di dove il disegno sia collocato nel piano cartesiano effettuiamo questa semplice operazione:
Aprite il vostro file DWG, Selezioniate tutte le geometrie presenti nel file DWG (Ctrl+A), Copiatele (Ctrl+C), dal Menu File–>Nuovo e selezionate un “template”, una volta aperto incollate le geometrie precedentemente copiate con questa sequenza (Ctrl+V) (0+INVIO). In questo modo il disegno è stato incollato nei pressi del punto di coordinate (0,0,0).
Salvate il file in versione DWG per AutoCAD 2007 se importate in Rhino 4.0, mentre se usate Rhino 5.0 in formato 2010.
Apriamo Rhino….
Dal menu in alto selezioniamo File—>Inserisci.
Punto 1 – Nome: selezioniamo il file DWG/DXF da importare.
Punto 2 – Inserisci come: le geometrie come singoli oggetti.
Punto 3 – Punto di inserimento: togliamo la spunta da”Richiedi”.
Punto 4 – Scala: se sicuri della scala del disegno dwg, togliere la spunta da “Richiedi”.
Punto 5 – Rotazione: togliere la spunta da “Richiedi” oppure scegliere un angolo di rotazione.
Cliccate su “OK” per confermare le vostre preferenze di inserimento.
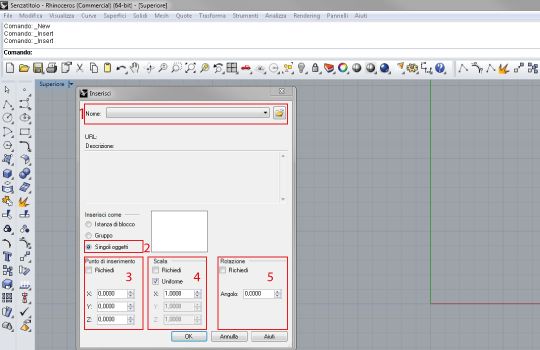
Se tutto sarà andato a buon fine troverete il vostro modello inserito correttamente.
Ottimizzare le geometrie importate:
Spesso, quando si disegna con AutoCAD, non si presta molta attenzione ad alcune regole geometriche e di precisione basilari. Evito di dilungarmi troppo sull’argomento… sicuramente vi sarà capito più volte di avere il vostro disegno pieno di oggetti duplicati, linee rette con tanti punti intermedi, piccole entità infinitesimali risultate da operazioni di taglio, ecc ecc. Vediamo come ottimizzare il disegno e rimuovere questi problemi che possono portare errori nella creazione del vostro modello tridimensionale.
Rimozione degli oggetti duplicati:
Molto spesso all’interno dei nostri file DWG sono presenti diversi oggetti duplicati, vediamo come eliminarli:
Dal menu in alto selezioniamo Modifica—>Selezione oggetti–>Oggetti duplicati.

Se Rhino troverà dei duplicati verranno selezionati ed indicati nella barra di comando proprio sotto al menu principale.
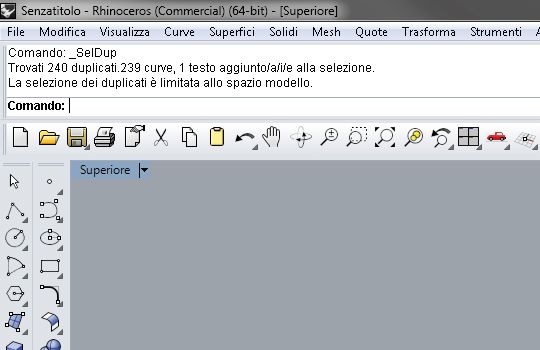
Non ci rimane che premere il tasto “Canc” o”BackSpace” per eliminarli definitivamente.
Rimozione degli elementi infinitesimali:
In maniera analoga a quanto sopra descritto, Rhino offre la possibilità di selezionare ed eliminare tutte le linee la cui lunghezza è inferiore un certo valore. Vediamo come:
Direttamente dalla “Barra dei Comandi” lanciamo il comando “_SelShortCrv”, Rhino richiederà “Lunghezza massima della curva da selezionare <0.001>”: Inseriamo tramite tastiera un valore, ad esempio 0.01m, il programma selezionerà tutte le linee di lunghezza massima 0.01 metri:
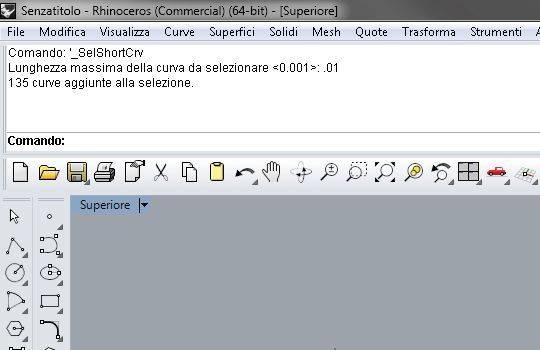
Non ci rimane che premere il tasto “Canc” o”BackSpace” per eliminare le curve trovate.
Rimozione punti intermedi nelle linee:
Frequentemente, in AutoCAD quando si disegna una linea retta si aggiungo punti intermedi assolutamente inutili. In Rhino, le linee importate da AutoCAD, che presentano “punti di controllo” maggiori del necessario, creano diverse problematiche quando vengono usate per la creazione di superfici o polisuperfici. Vediamo come eliminare i punti in eccesso:
Dal menu in alto selezioniamo Curve—>Modifica Curve–>Semplifica linee ed archi.
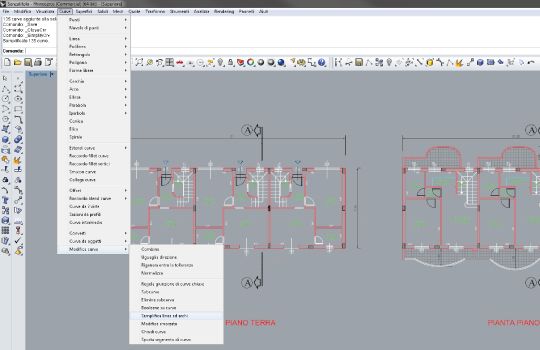
A questo punto Rhino chiederà di: “Selezionare le curve da semplificare:” selezioniamole tutte indistintamente (Ctrl+A) e diamo “INVIO”. Questo sarà il risultato:

Come potete vedere sono state semplificate tantissime curve.
Rimozione delle informazioni non utilizzate:
Questa operazione è analoga a quella che si effettua in AutoCAD per eliminare informazioni inutilizzate come: definizioni di blocchi, livelli inutilizzati, Stili di quota, ecc ecc.
Direttamente dalla ”Barra dei Comandi” lanciamo il comando “_purge” (comando analogo di AutoCAD). Rhino chiederà quali sono Informazioni non utilizzate da eliminare ( DefinizioniBlocchi=Sì StiliDiQuota=Sì Gruppi=Sì ModelliDiRiempimento=Sì Livelli=Sì TipiDiLinea=Sì Materiali=Sì ): Qual’ora non voleste rimuovere determinate informazioni, basterà cliccare sul “Nome=Si” ed automaticamente cambierà in “Nome:No”. Date sempre l’invio per rendere operativo il comando:
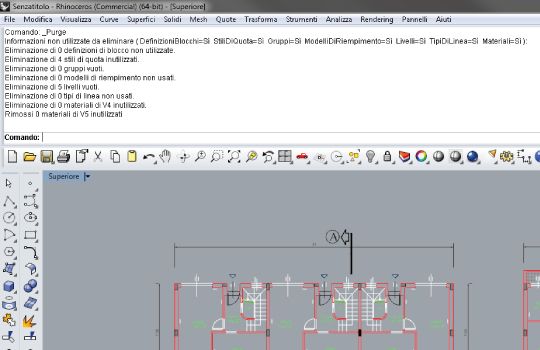
Adesso siamo pronti per iniziare la fase di modellazione con l’ausilio dei disegni di AutoCAD importati ed ottimizzati.
Buon lavoro a tutti!
Un saluto.
Ettore Sablone – Samilolab

 Condividi su Facebook
Condividi su Facebook Condividici su Twitter
Condividici su Twitter
