In questo Tutorial Revit Famiglie Caricabili vedremo come sfruttare al massimo le potenzialità del software, inserendo all’interno del modello delle Famiglie Caricabili che permetteranno di ottimizzare il processo BIM.
Durante l’elaborazione di un qualsiasi Progetto Architettonico, lo studio dell’involucro edilizio passa indubbiamente anche attraverso la scelta dei serramenti, i quali risulteranno responsabili (in parte) del comportamento prestazionale dell’edificio stesso, oltre ad avere un riscontro tangibile in termini funzionali ed estetici.
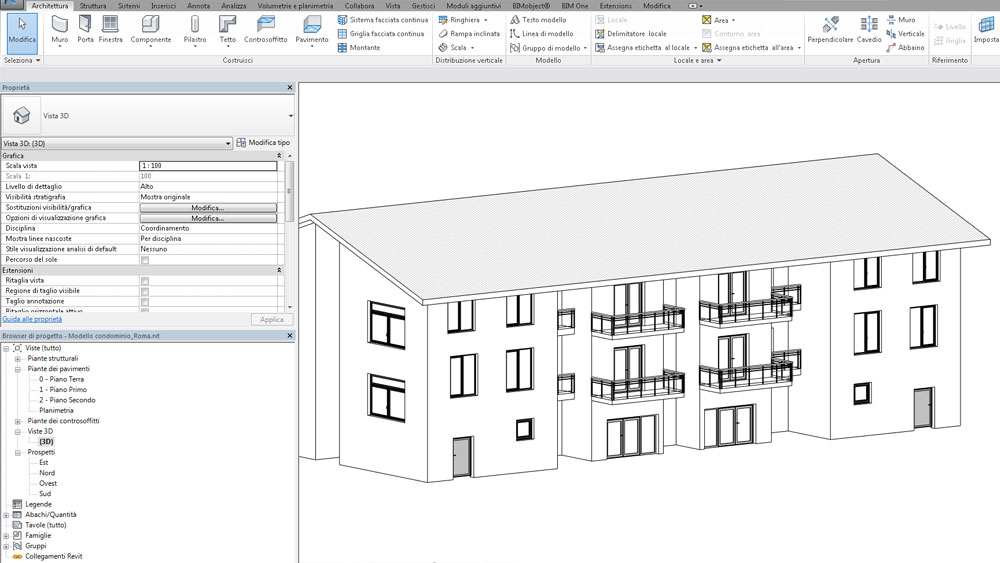 L’inserimento di uno specifico serramento o infisso in Revit, ci permetterà non solo di raggiungere la completezza del modello 2D e 3D, ma ci consentirà di ricavare e gestire informazioni utili allo scopo di massimizzare le scelte e la qualità del Nostro lavoro.
L’inserimento di uno specifico serramento o infisso in Revit, ci permetterà non solo di raggiungere la completezza del modello 2D e 3D, ma ci consentirà di ricavare e gestire informazioni utili allo scopo di massimizzare le scelte e la qualità del Nostro lavoro.
Il componente verrà scelto sulla base di serramenti reperibili sul mercato ed identificati dal codice prodotto di una specifica Azienda. La componente che andremo a scegliere sarà caratterizzata da determinate caratteristiche tecniche (dati dimensionali, funzionali, costruttivi, materici nonchè prestazionali e di costo). Dati che saremo in grado di apprezzare nella fase terminale di output in relazione alla creazione di abachi e computi metrici.
Si precisa che la maggior parte delle Aziende fornitrici di prodotti per l’Edilizia mette a disposizione dei progettisti le informazioni che cerchiamo nel formato nativo di Revit. E’ possibile inoltre far riferimento ai seguenti link per poter individuare la famiglia e le componenti necessarie a rendere completo il modello BIM.
Definito l’involucro edilizio e la disposizione degli spazi interni, andremo a posizionare le componenti architettoniche come porte e finestre e gestirne i relativi dati.
Si precisa che durante la fase di modellazione dei pacchetti murari non sarà necessario definire le aperture in quanto verranno generate automaticamente in base alla geometria (larghezza ed altezza) del serramento una volta posizionato.
Apriamo quindi il File di Progetto di Revit nel quale caricheremo il File di famiglia che conterrà il modello del prodotto specifico, e quindi tutte le informazioni che lo caratterizzano.
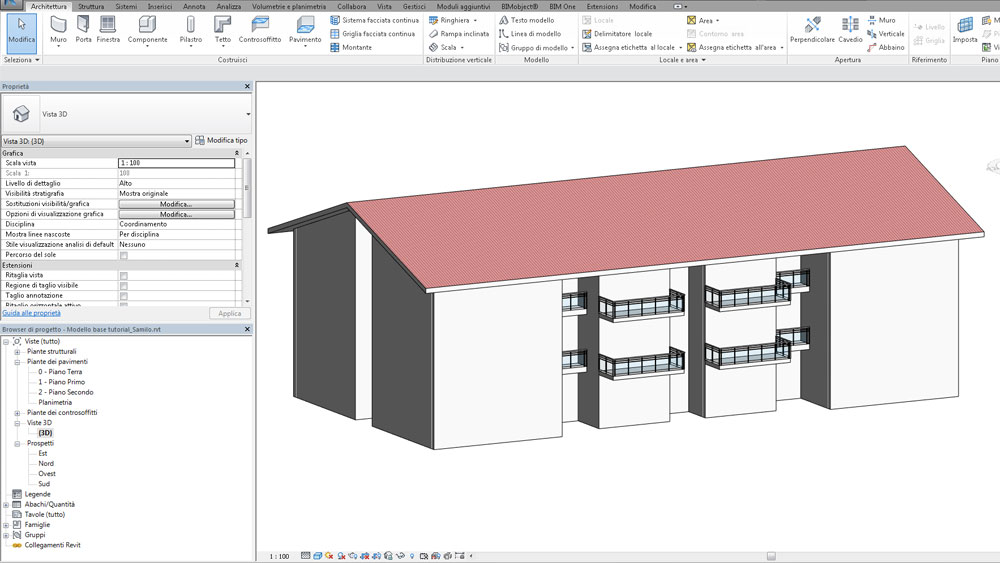 Dalla scheda della barra multifunzione, selezioniamo il comando Inserisci quindi Carica Famiglia. Si aprirà pertanto la cartella relativa alla Libreria Autodesk di famiglie caricabili fornitaci al momento dell’installazione; libreria sicuramente ricca di componenti BIM personalizzabili ed editabili in ogni parte nei quali inserire informazioni identificative, analitiche e prestazionali relative alla geometria dell’oggetto.
Dalla scheda della barra multifunzione, selezioniamo il comando Inserisci quindi Carica Famiglia. Si aprirà pertanto la cartella relativa alla Libreria Autodesk di famiglie caricabili fornitaci al momento dell’installazione; libreria sicuramente ricca di componenti BIM personalizzabili ed editabili in ogni parte nei quali inserire informazioni identificative, analitiche e prestazionali relative alla geometria dell’oggetto.
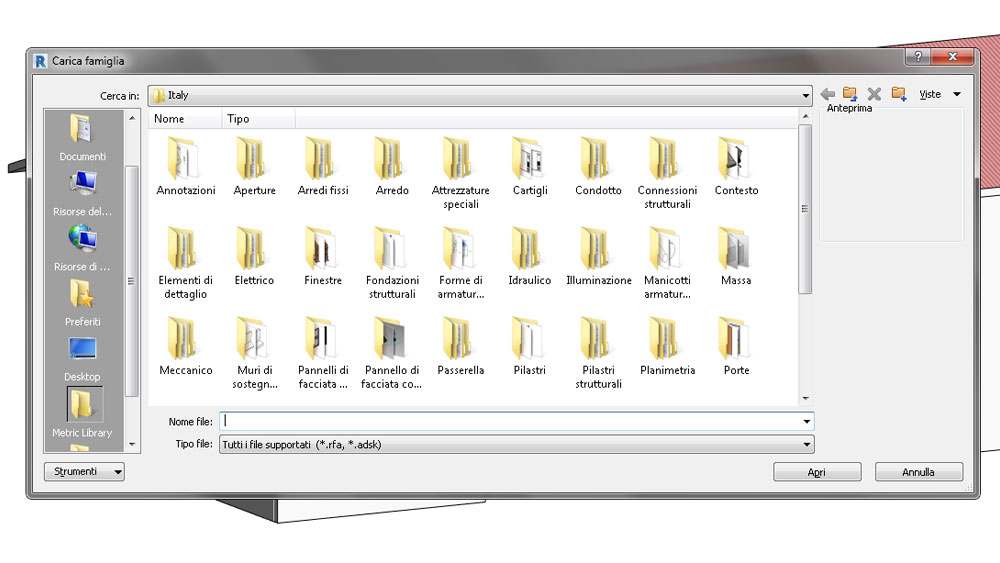 L’infisso scelto, non essendo presente tra le librerie di default lo andremo a caricare selezionando il file .rfa scaricato e quindi salvato in una cartella esterna. In questo specifico caso abbiamo deciso di far riferimento all’Azienda leader nel settore Schueco.
L’infisso scelto, non essendo presente tra le librerie di default lo andremo a caricare selezionando il file .rfa scaricato e quindi salvato in una cartella esterna. In questo specifico caso abbiamo deciso di far riferimento all’Azienda leader nel settore Schueco.
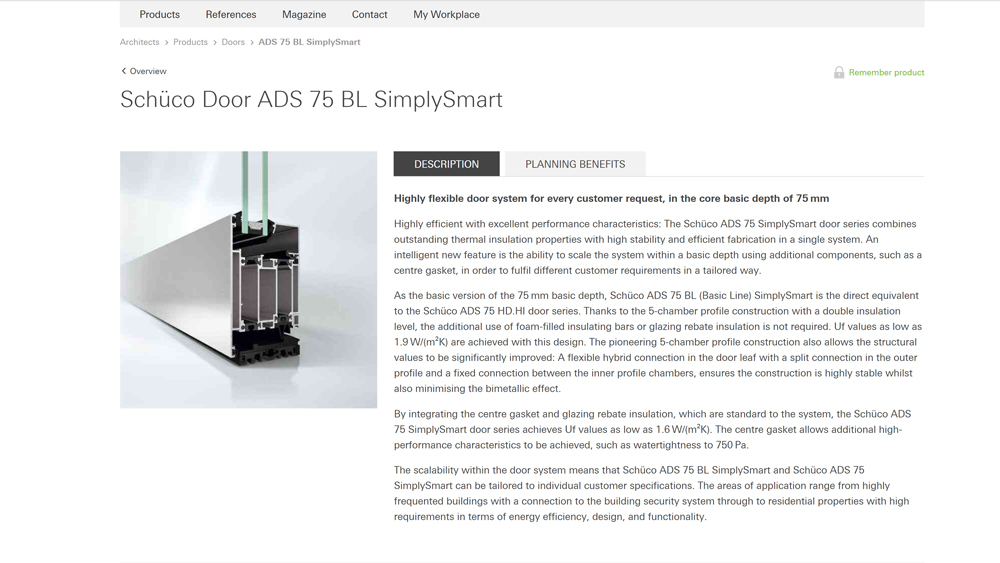
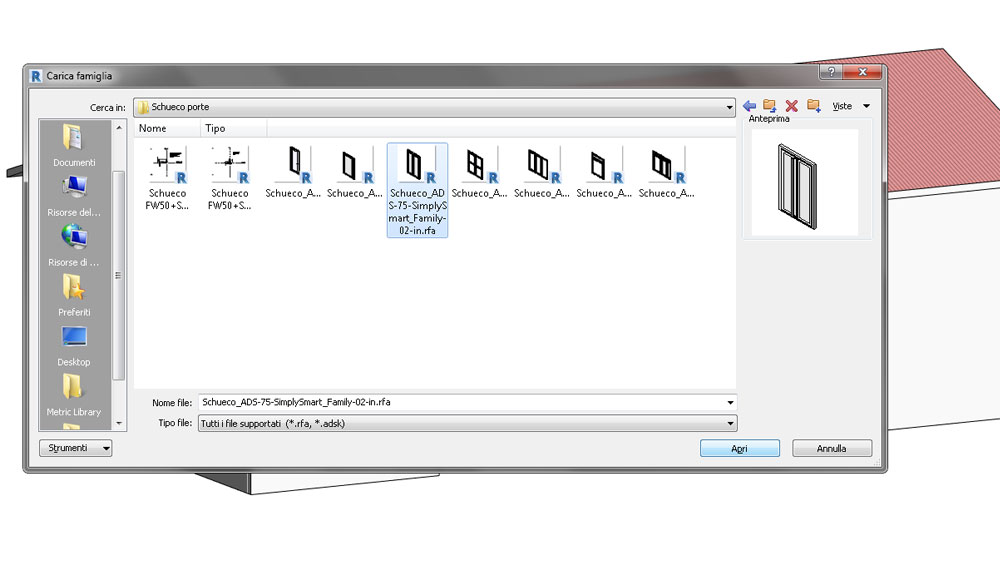 Dal Browser di progetto ci posizioneremo su una delle viste disponibili, è preferibile in questo caso una vista di pianta o di prospetto.
Dal Browser di progetto ci posizioneremo su una delle viste disponibili, è preferibile in questo caso una vista di pianta o di prospetto.
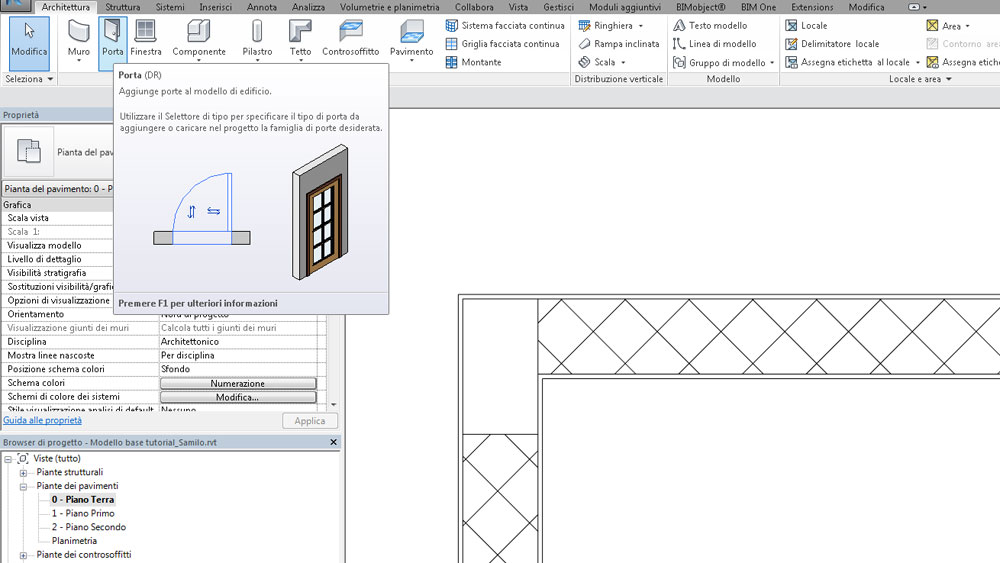 Nella tavolozza delle proprietà vedremo quindi un’anteprima delle porte caricate di default nel nostro progetto, nonché la porta da noi scelta sulla base di specifici criteri.
Nella tavolozza delle proprietà vedremo quindi un’anteprima delle porte caricate di default nel nostro progetto, nonché la porta da noi scelta sulla base di specifici criteri.
 Selezioniamo la porta e andiamo a collocarla sul muro nella posizione desiderata nella vista di pianta; regoliamo quindi i valori delle quote volatili (visualizzate con colore blu) che compariranno una volta posizionato il mouse in prossimità del disegno.
Selezioniamo la porta e andiamo a collocarla sul muro nella posizione desiderata nella vista di pianta; regoliamo quindi i valori delle quote volatili (visualizzate con colore blu) che compariranno una volta posizionato il mouse in prossimità del disegno.
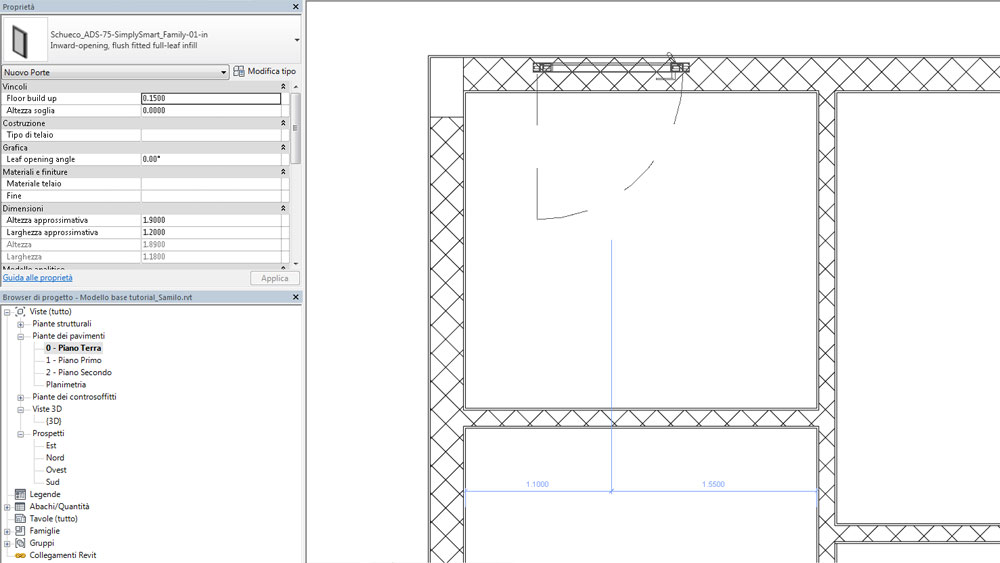 Le quote volatili eseguiranno lo Snap all’elemento perpendicolare più vicino e, cliccando due volte all’interno del valore di quota, ci permetteranno di gestire il corretto posizionamento dell’oggetto all’interno del muro ospitante (host).
Le quote volatili eseguiranno lo Snap all’elemento perpendicolare più vicino e, cliccando due volte all’interno del valore di quota, ci permetteranno di gestire il corretto posizionamento dell’oggetto all’interno del muro ospitante (host).
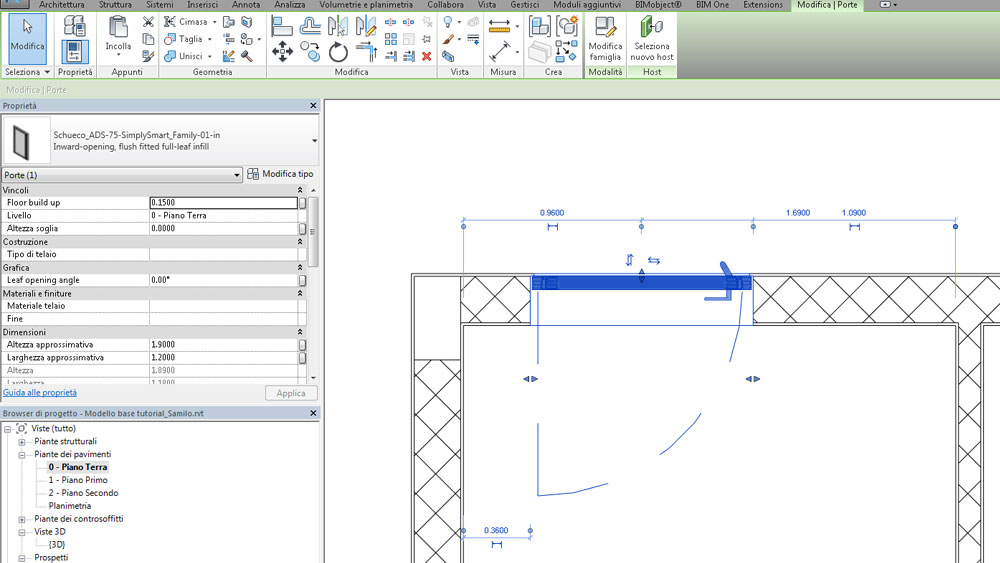 Nel caso in cui l’infisso venisse posizionato erroneamente nell’intersezione muro perimetrale/tramezzatura interna, il software ci segnalerà l’errore con un avviso in basso a destra ed una visualizzazione in arancione del problema riscontrato, e quindi, da risolvere (conflitto).
Nel caso in cui l’infisso venisse posizionato erroneamente nell’intersezione muro perimetrale/tramezzatura interna, il software ci segnalerà l’errore con un avviso in basso a destra ed una visualizzazione in arancione del problema riscontrato, e quindi, da risolvere (conflitto).
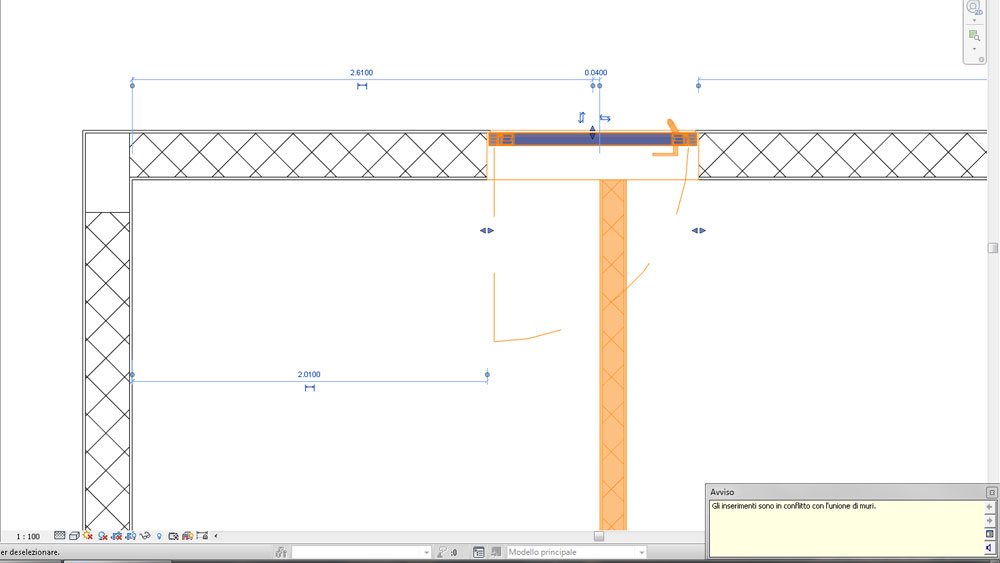 Sistemato e risolto il conflitto possiamo selezionare la componente inserita e recandoci all’interno della tavolozza delle proprietà, tramite la voce modifica tipo, possiamo apprezzare tutte le informazioni relative alla costruzione, ai materiali, alle dimensioni, alle proprietà analitiche di calcolo e all’identificazione dell’oggetto. Trattandosi di un oggetto BIM, corrispondente ad un prodotto reale si consiglia di non modificare queste informazioni. Ci limiteremo pertanto ad inserire unicamente i valori relativi ai parametri di istanza come evidente nell’immagine a seguire (vincoli, livello di base ovvero posizionamento in altezza, tipo di telaio, altezza soglia, fase temporale)
Sistemato e risolto il conflitto possiamo selezionare la componente inserita e recandoci all’interno della tavolozza delle proprietà, tramite la voce modifica tipo, possiamo apprezzare tutte le informazioni relative alla costruzione, ai materiali, alle dimensioni, alle proprietà analitiche di calcolo e all’identificazione dell’oggetto. Trattandosi di un oggetto BIM, corrispondente ad un prodotto reale si consiglia di non modificare queste informazioni. Ci limiteremo pertanto ad inserire unicamente i valori relativi ai parametri di istanza come evidente nell’immagine a seguire (vincoli, livello di base ovvero posizionamento in altezza, tipo di telaio, altezza soglia, fase temporale)
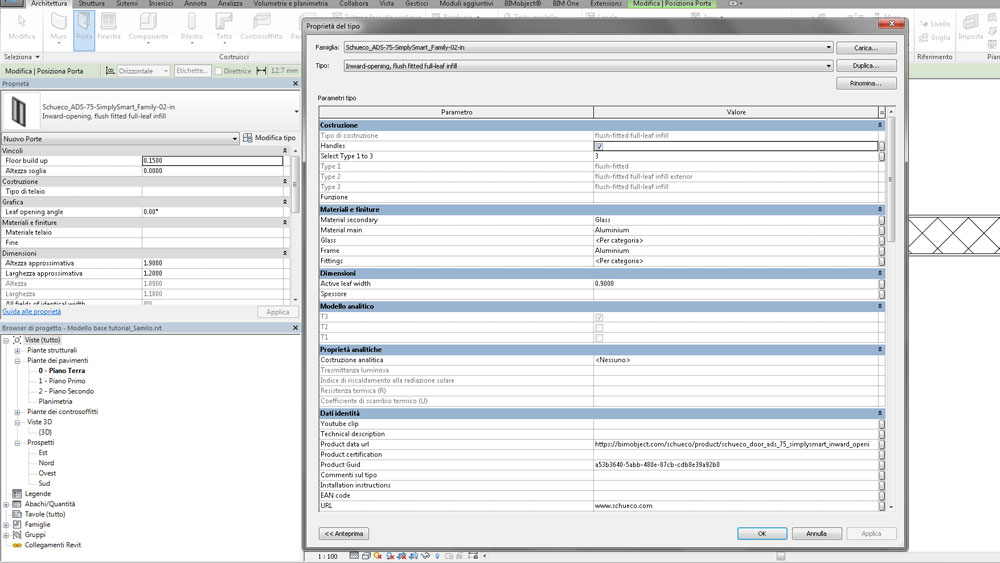 Trattandosi di un software parametrico, al posizionamento in pianta corrisponderà il posizionamento dell’oggetto in tutte le viste del modello e quindi la relativa visualizzazione grafica dell’elemento nel disegno.
Trattandosi di un software parametrico, al posizionamento in pianta corrisponderà il posizionamento dell’oggetto in tutte le viste del modello e quindi la relativa visualizzazione grafica dell’elemento nel disegno.
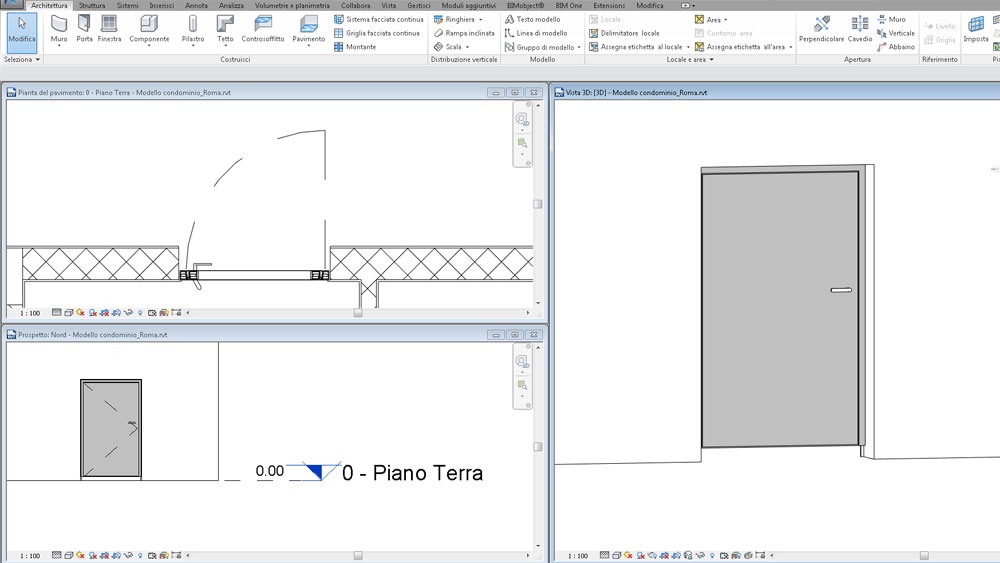 Per l’inserimento di serramenti sui muri perimetrali del fabbricato (finestre) seguiremo lo stesso procedimento illustrato in precedenza. Dalla barra multifunzione invece del comando porta selezioneremo finestra, per proseguire il lavoro con posizionamento, gestione dei vincoli e relativi parametri.
Per l’inserimento di serramenti sui muri perimetrali del fabbricato (finestre) seguiremo lo stesso procedimento illustrato in precedenza. Dalla barra multifunzione invece del comando porta selezioneremo finestra, per proseguire il lavoro con posizionamento, gestione dei vincoli e relativi parametri.
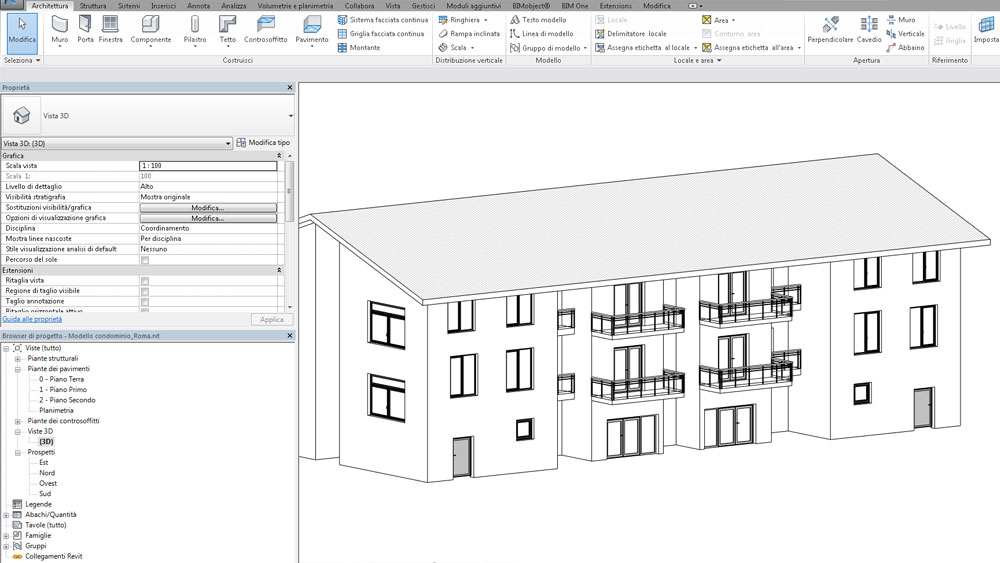 In uno dei prossimi Tutorial Revit vedremo come utilizzare i dati di input derivanti dall’inserimento di oggetti BIM come porte e finestre, per estrapolare informazioni utili tramite abachi o computi metrici.
In uno dei prossimi Tutorial Revit vedremo come utilizzare i dati di input derivanti dall’inserimento di oggetti BIM come porte e finestre, per estrapolare informazioni utili tramite abachi o computi metrici.
Un saluto.
Enjoy!
Samilo staff – Dott. Arch.Grazia Parente

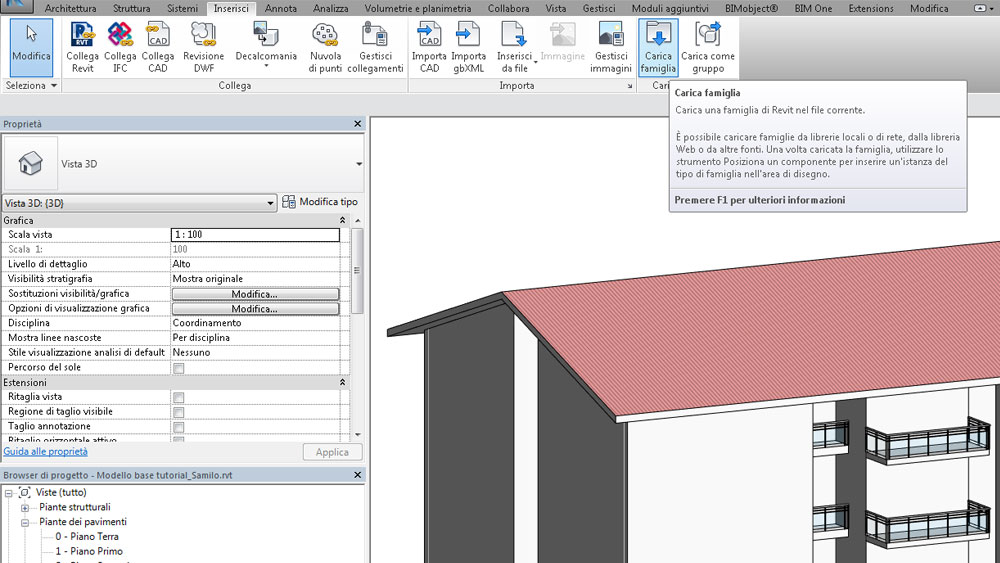
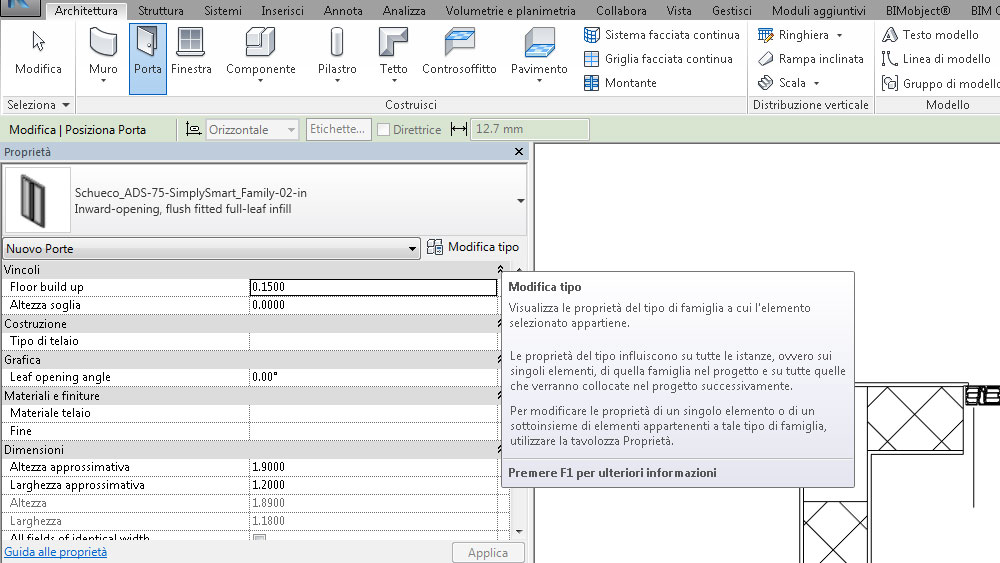
 Condividi su Facebook
Condividi su Facebook Condividici su Twitter
Condividici su Twitter
