In questo tutorial andremo a parlare del materiale V-Ray Displacement. Trattandosi di un argomento ampiamente trattato nei nostri corsi di visualizzazione, in questo tutorial ci concentreremo nel dare le indicazioni necessarie per un suo utilizzo immediato, in modo da poter sfruttare subito le potenzialità del displacement, senza entrare nel dettaglio di alcuni aspetti tecnici celati dietro al controllo e all’ottimizzazione di questo materiale.
Il displacement, come il bump, è uno strumento che permette di andare ad agire sugli effetti di rilievo e profondità di una superficie, ma con una differenza: il rilievo superficiale creato con il bump è “simulato”, in quanto si tratta di un effetto dato da luci e ombre. Non viene quindi modificata la superficie dell’oggetto in questione. Il displacement invece in fase di rendering modella in 3D le superfici, secondo le informazioni ricevute da una texture. Queste informazioni vengono lette allo stesso modo del bump, dove il nero rimane invariato, il bianco viene spostato verso l’alto secondo un valore di distanza che noi impostiamo, e le tonalità intermedie di grigio corrispondono appunto a valori intermedi di spostamento. Quando si ricorre al displacement, il punto critico è la bontà della mappa. Per avere effetti realistici, bisogna utilizzare mappe particolarmente curate. Per effettuare dei test, texture di alta qualità possono essere scaricate ad esempio dalle sezioni di materiale gratuito di alcuni siti come CG Axis, RD TEXTURES e POLIIGON e ARROWAY. Spesso, all’interno dei pacchetti scaricati, le texture per bump e displacement vengono indicate con il nome “Height”.
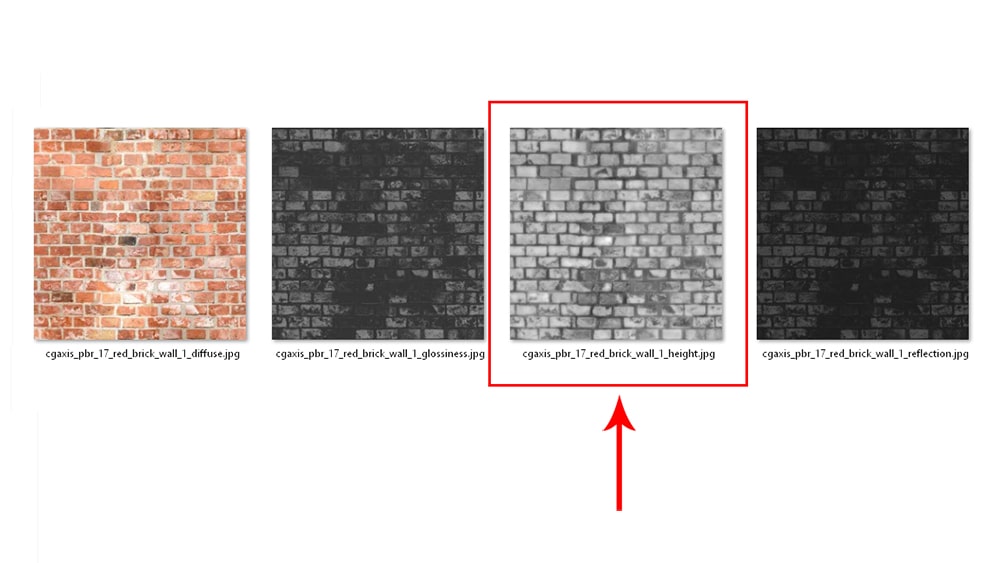
Ovviamente, nonostante il displacement porti ad un effetto più realistico, c’è sicuramente un motivo se la maggior parte delle volte si ricorre al bump: il displacement, anche con i settaggi più bassi in termini di qualità, comporterà sempre uno sforzo di calcolo maggiore del bump, e quindi tempi di rendering più lunghi. Occorre quindi valutare bene quando servirsi di questo strumento.
Iniziamo con la seguente scena, dove abbiamo un muro in mattoni inquadrato da una vista frontale.Il nostro materiale utilizza delle texure nel canale diffuse, specular e in questo caso, nel canale bump. Vediamo come l’effetto del rilievo dei mattoni datoci dal bump, sia più che soddisfacente.

Sempre fondamentale rimane la scelta dell’illuminazione. In questa scena abbiamo una luce radente il muro, proveniente da sinistra, che permette di evidenziare l’effetto di luce e ombra che dona tridimensionalità alla superficie in mattoni. Una luce perpendicolare al muro, posizionata alle spalle della telecamera avrebbe avrebbe reso un effetto piuttosto piatto.
Il bump entra in crisi quando ad esempio proviamo a realizzare una vista scorciata, posizionando la camera in modo non più frontale rispetto al muro. Soprattutto in corrispondenza degli spigoli della geometria, è evidente il fatto che in realtà la nostra superficie in mattoni non presenta alcun rilievo, allontanandoci dal realismo ricercato.

Di seguito vediamo un dettaglio.

Adesso, prima di creare e mappare il materiale Displacement, procediamo velocemente ad effettuare alcune ottimizzazioni della geometria che dovrà subire lo spostamento.
Dopo aver selezionato nel gestore oggetti la geometria sulla quale applicheremo il materiale (nel nostro caso il poligono “muro”) andiamo nella scheda in alto denominata Mesh, poi Rimuovi e infine cerchiamo Ottimizza. Clicchiamo su Ottimizza, lasciando i parametri invariati, alla quale avremmo potuto accedervi cliccando sul simbolo dell’ingranaggio a fianco.

Procediamo aggiungendo una Superficie di Suddivisione da applicare alla geometria. La aggiungiamo al gestore oggetti cliccando sul suo simbolo tra gli strumenti in alto.

Negli attributi della Superficie di suddivisione, impostiamo il tipo OpenSubdiv Bilineare, e impostiamo i valori di Editor e Rendering suddivisione entrambi a 6.

Assegniamo ora l’oggetto muro all’oggetto Superficie di Suddivisione trascinandolo sopra quest’ultimo. Gli oggetti verranno collegati e la suddivisione introdotta verrà applicata alla mesh del muro. Abbiamo provveduto con questi passaggi ad ottimizzare e suddividere la mesh che subirà il displacement.

Passiamo alla creazione del materiale V-Ray Displacement. Come per ogni altro materiale, nel gestore dei materiali in basso andiamo su File e poi su V-Ray Bridge, per poi selezionare V-Ray Displacement Material. Il materiale viene quindi creato nella libreria di materiali.

Doppio clic sul materiale per accedere ai parametri. Attiviamo alcune opzioni sulla quale non ci soffermeremo in questo tutorial, ma necessarie al fine di ottenere un buon risultato. Attiviamo le opzioni Use as Subdivision Surface, Static geometry, e impostiamo il Preserve map bound sul valore All.

Infine, inseriamo nello slot texture, la nostra texture in bianco e nero che determinerà lo spostamento. Nel nostro caso è la texture denominata Height, scaricata gratuitamente dal sito CG Axis. Subito sotto allo slot texture, lasciamo invariati i parametri di Texture type e Displacement type. Per ora lasciamo invariato anche il valore di amount, che corrisponde allo spostamento che subirà la superficie in corrispondenza dei punti di bianco della texture. Dall’anteprima del materiale possiamo farci un’idea dell’effetto che si verrà a creare.

Siamo pronti per assegnare il V-Ray Displacement al nostro muro. Notiamo che questo materiale non ha un canale diffuse, come nemmo specular, refraction, ecc. Il displacement material infatti si occupa solo di generare lo spostamento, e funziona quindi insieme e non in sostituzione del V-Ray Advanced Material. Avremo quindi un primo strato costituito dallo spostamento, e un secondo strato “spalmato sopra” che corrisponderà alle caratteristiche fisiche del nostro materiale.
Ovviamente deve esserci corrispondenza in fase di mappatura, tra displacement e diffuse, e altre eventuali texture riferite allo stesso materiale. Al contrario del bump che lo utilizziamo nel canale dello stesso materiale, il displacement è un materiale a parte, ed è importante quindi inserire gli stessi valori di mappatura che utilizziamo per il materiale del diffuse. Bisogna fare attenzione soprattutto perché gli effetti del displacemente saranno visibili solo nel render, e non nel modello in fase di mappatura. Procediamo quindi in questo modo: una volta mappato l’advanced material contenente il canale diffuse, copiamo il relativo tag in modo da avere due tag materiale uguali assegnati al nostro oggetto.

Poi, trasciniamo dalla libreria materiali il materiale displacement sopra al primo tag: in questo modo verrà sostituito il materiale ma verranno mantenute le impostazioni di mappatura. Facciamo attenzione che il tag del displacement sia sempre prima e non dopo il tag del materiale che determina il diffuse.

Ricordiamoci, nel caso dovessimo cambiare i parametri di mappatura di uno dei due materiali, di aggiornare anche l’altro. Lanciamo ora un render, ottenendo nel nostro caso questo risultato.

Vediamo il dettaglio.

Notiamo subito osservando nuovamente gli spigoli della geometria che, nonostante l’effetto non sia magari quello immaginato, effettivamente uno spostamento è avvenuto. Andremo successivamente ad agire sui valori che aumenteranno la qualità e la precisione del nostro displacement. Notiamo inoltre che parti di mattoni sono adesso passate oltre la nostra cornice appoggiata. Questo avviene perché lo spostamento della superficie avviene verso l’esterno, causandone una sorta di rigonfiamento rispetto ai confini originali.

In questo caso agiremo sulla scena semplicemente riposizionando la cornice. In alternativa, molto utile nel caso di spostamenti maggiori, si può agire sul parametro Shift all’interno del materiale, situato subito sotto il valore di Amount. Lo Shift determina una specie di offset positivo o negativo dell’intero spostamento, contrastando o aumentando il rigonfiamento dell’oggetto.
Andiamo a conoscere e modificare alcuni parametri del V-Ray Displacement material per migliorare la qualità del nostro render. Accediamo quindi ai parametri del materiale.
Sotto la voce 3D Mapping, togliamo la spunta da Global Parameters. Questo renderà editabili le voci View dependent, Edge Lenght e Max Subdivs, bypassando i settaggi globali che sono quelli riportati dentro i settaggi di render di V-Ray, che al momento non ci interessano.

Attiviamo anche la voce View dependent, necessaria a sfruttare al meglio le operazioni di ottimizzazione e suddivisione fatte sull’oggetto. Diciamo soltanto che questa opzione influisce sul parametro successivo Edge Lenght: quando è attiva, l’unità di misura di Edge Lenght è il pixel, quando è disattivata, diventa l’unità di misura del modello (cm nel nostro caso).

Arriviamo ora ai parametri appunto di Edge Lenght e Max Subdivs, che sono i due parametri fondamentali che influiscono sulla precisione del displacement, e di conseguenza sulla pesantezza del calcolo che il displacement comporterà. Senza entrare a fondo in un discorso di tecnicismi, riassumiamo dicendo che in fase di calcolo del displacement ogni triangolo della mesh originale è suddiviso in un numero di subtriangoli. Più subtriangoli significano più dettagli dello spostamento, tempi di rendering più lenti e più utilizzo della RAM. Meno subtriangoli significano meno dettagli, rendering più veloce e meno RAM.

Il primo valore determina quindi la dimensione di questi subtriangoli, mentre il secondo valore ne determina la quantità. In poche parole, la regola da tenere a mente è questa: la qualità del displacement aumenta al diminuire di Edge Legnht, e all’aumentare di MAx Subdivs. Inoltre, generalmente, sul peso del calcolo è più impattante il valore di Max Subdivs.
Iniziamo impostando i valori Edge Lenght =2 e Max Subdivs = 80. Portiamo anche l’amount a 1.5 cm per evidenziare in fase di prova l’effetto.
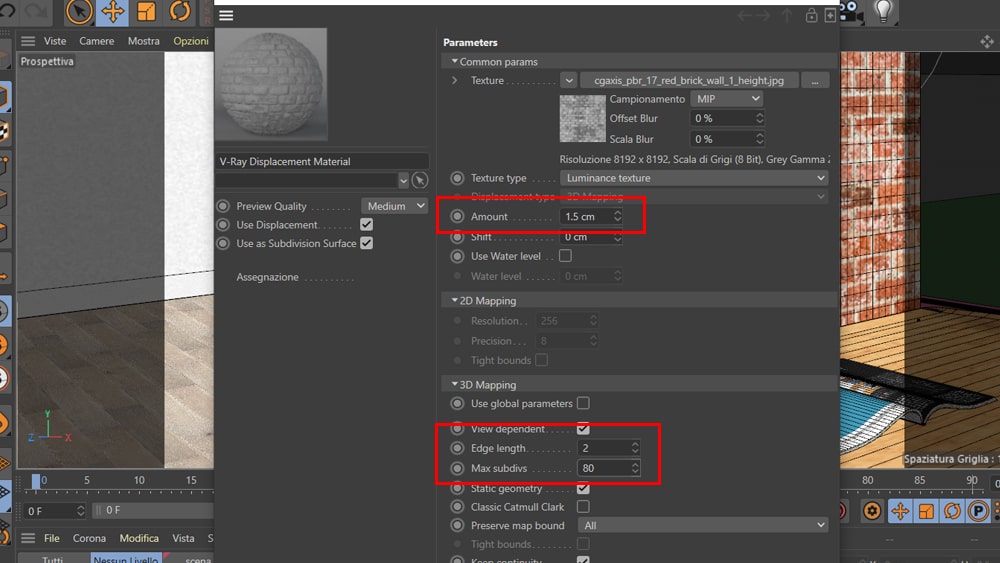
Lanciamo il render.

Facciamo infine un’altra prova con Edge Lenght =1 (vuol dire che i triangoli di suddivisione avranno dimensione del lato di 1 pixel) e Max Subdivs = 240.
Vediamo i tre risultati a confronto. In ogni caso, grazie alle operazioni di ottimizzazione effettuate in predenza, non abbiamo bisogno di raggiungere valori elevati di suddivisione per raggiungere un buon risultato. Con occhio attento possiamo vedere come è migliorato il profilo dei mattoni nell’ultima immagine rispetto alla prima.

Chiudiamo parlando del parametro Keep continuity. È fondamentale controllare, nel caso di geometrie solide, che questo parametro sia attivo.

Il Keep continuity evita che le singole facce, spostandosi ciascuna in direzione della propria normale, causino l’apertura del solido in corrispondenza degli spigoli, come nell’esempio successivo.

Concludiamo con un paio di test effettuati utilizzando altre texture gratuite ad alta qualità scaricate dai siti prima elencati.

Il displacement è uno strumento potente, che può ovviamente essere utilizzato in ambito architettonico su differenti elementi come ad esempio pavimentazioni e tipologie di terreno che presentano particolari rilievi da accentuare. Per quanto riguarda una pavimentazione, riportiamo un test eseguito su un piano con una texture gratuita di RD Textures.

E di seguito lo stesso test, con canale bump senza displacement: la differenza è notevole. In questa vista, il bump è poco efficace da solo.

Ovviamente, come tutti gli strumenti che cinema4D e V-Ray ci mettono a disposizione, i limiti del suo utilizzo sono legati soltanto alla nostra creatività in combinazione alla padronanza che abbiamo del software. L’immagine successiva ad esempio, è stata realizzata a partire soltanto da una superficie piana e un materiale V-Ray Displacement.

Vediamo di seguito la texture di altezza applicata alla superficie, dove sono riconoscibili le aree scure che causano la depressione del piano.

Buon lavoro a tutti!
Un saluto.
Francesco D’Amario – Samilolab

 Condividi su Facebook
Condividi su Facebook Condividici su Twitter
Condividici su Twitter
