In questo tutorial Importazione da Revit a Cinema4D vedremo come sfruttare al massimo le potenzialità di entrambi i software, all’interno di un workflow basato sull’utilizzo di una piattaforma BIM, ottimizzando metodologie di lavoro, tempistiche e fasi operative.
L’utilizzo del Building Information Modeling all’interno di una commessa, consente di tenere sotto controllo l’avanzamento delle fasi progettuali e, con utilizzo corretto, è possibile definire velocemente anche tempi e dei costi di realizzazione. Al fine di una rappresentazione chiara e competitiva del progetto, vedremo come integrare un modello informativo 3D prodotto da Revit, utilizzando uno dei software migliori per la creazione di immagini fotorealistiche, con il chiaro intento di facilitare ed illustrare le scelte progettuali (formali e materiche).
In questo tutorial mostreremo sul modello 3D di progetto, generato in Autodesk Revit, le procedure di interazione con il Software Cinema4D per la realizzazione di rendering fotorealistici ottenuti mediante il motore di renderizzazione VrayforC4D.
Il modello 3d fa riferimento all’edificio Aura House, progettato da un gruppo di 12 Architetti, i F.O.B.A.
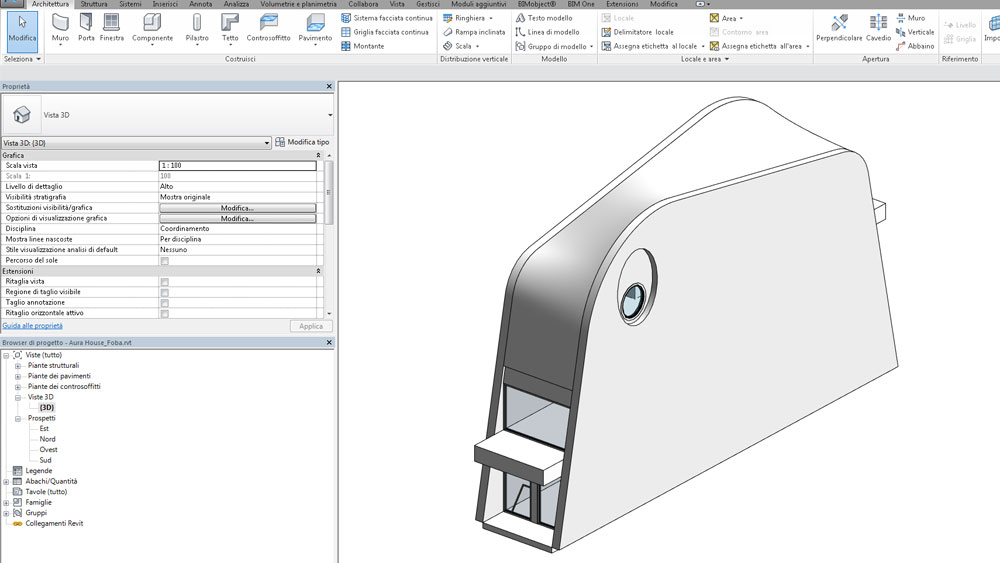 Dopo aver modellato l’edificio in esame in ogni dettaglio, procediamo con l’esportazione del modello posizionandoci all’interno della rispettiva Vista 3D. Nel caso in cui ci fosse necessità di esportare soltanto parte dell’intero progetto, faremo uso del parametro Riquadro di sezione all’interno delle Proprietà della vista 3D, con lo scopo di definire i limiti della vista, quindi l’esportazione esclusiva della porzione visibile.
Dopo aver modellato l’edificio in esame in ogni dettaglio, procediamo con l’esportazione del modello posizionandoci all’interno della rispettiva Vista 3D. Nel caso in cui ci fosse necessità di esportare soltanto parte dell’intero progetto, faremo uso del parametro Riquadro di sezione all’interno delle Proprietà della vista 3D, con lo scopo di definire i limiti della vista, quindi l’esportazione esclusiva della porzione visibile.
 Per escludere dall’esportazione uno o più elementi, basterà utilizzare il menù contestuale sul singolo oggetto (tasto destro del mouse sull’elemento), e selezionare una delle tre opzioni all’interno del comando Nascondi nella vista. Le due immagini riportate appena sotto, ci mostrano come nascondere all’interno della vista, uno dei muri perimentrali di Aura House.
Per escludere dall’esportazione uno o più elementi, basterà utilizzare il menù contestuale sul singolo oggetto (tasto destro del mouse sull’elemento), e selezionare una delle tre opzioni all’interno del comando Nascondi nella vista. Le due immagini riportate appena sotto, ci mostrano come nascondere all’interno della vista, uno dei muri perimentrali di Aura House.
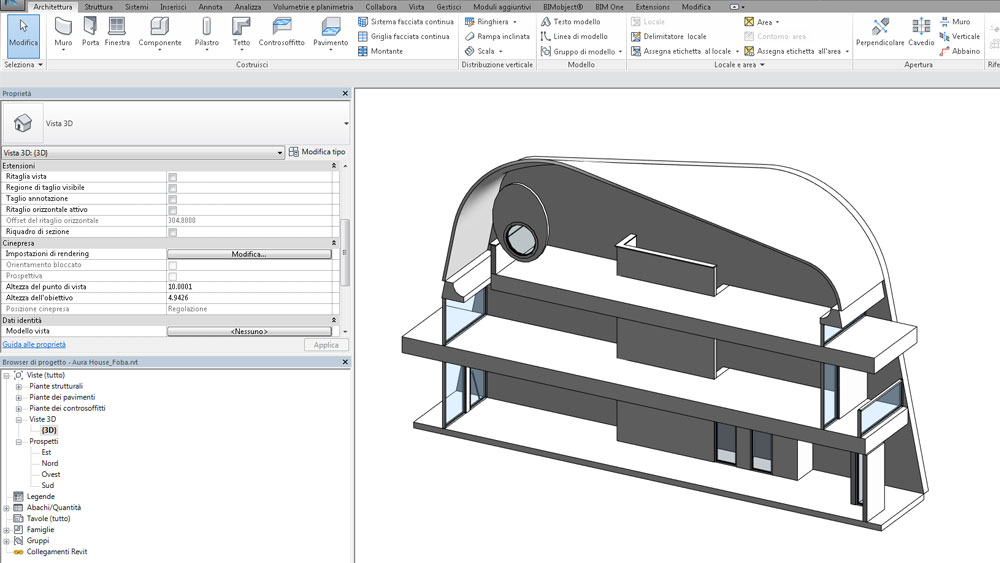 E’ sicuramente da chiarire che l’utilizzo di queste due modalità risulta essere particolarmente utile quando si presenta la necessità di escludere dall’esportazione, parti o edifici del contesto circostante precedentemente modellati, che non vogliamo ricomprendere nella renderizzazione.
E’ sicuramente da chiarire che l’utilizzo di queste due modalità risulta essere particolarmente utile quando si presenta la necessità di escludere dall’esportazione, parti o edifici del contesto circostante precedentemente modellati, che non vogliamo ricomprendere nella renderizzazione.
Nel caso in esame, procederemo con l’esportazione dell’intero modello.
Dalla vista 3D, tramite la voce del menù principale selezioniamo l’opzione Esporta, per poi scegliere il formato FBX. Suddetto formato ci garantisce un ottimale interscambio di dati geometrici con Cinema4D.
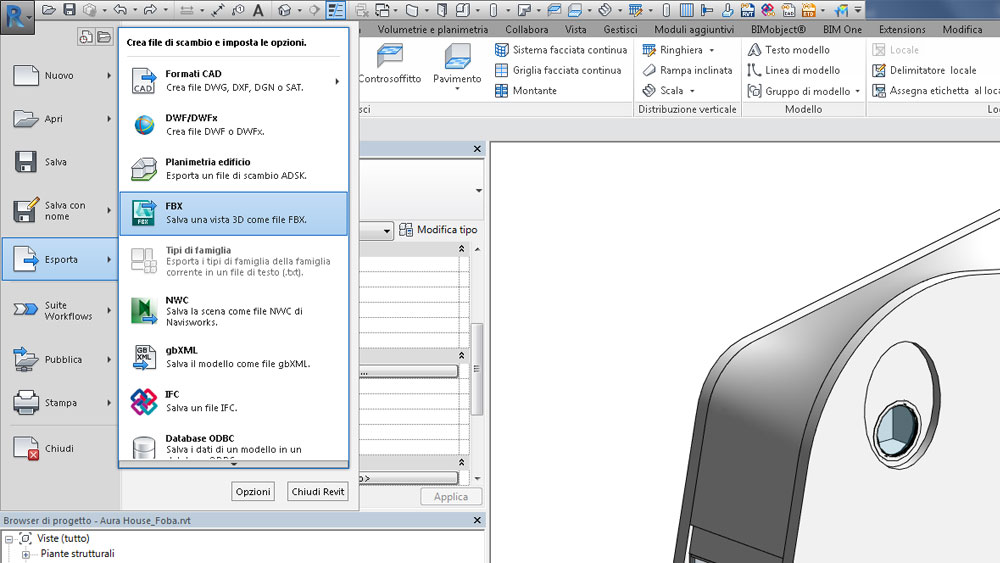 Nella finestra aperta,definiamo il percorso di salvataggio del file FBX. Relativamente all’opzione tipo file, selezioniamo FBX 2015 e versioni precedenti (*.fbx), formato compatibile per la successiva importazione in software del 2015 e versioni precedenti; oppure File FBX (*.fbx), per l’importazione in software del 2016 e versioni successive.
Nella finestra aperta,definiamo il percorso di salvataggio del file FBX. Relativamente all’opzione tipo file, selezioniamo FBX 2015 e versioni precedenti (*.fbx), formato compatibile per la successiva importazione in software del 2015 e versioni precedenti; oppure File FBX (*.fbx), per l’importazione in software del 2016 e versioni successive.
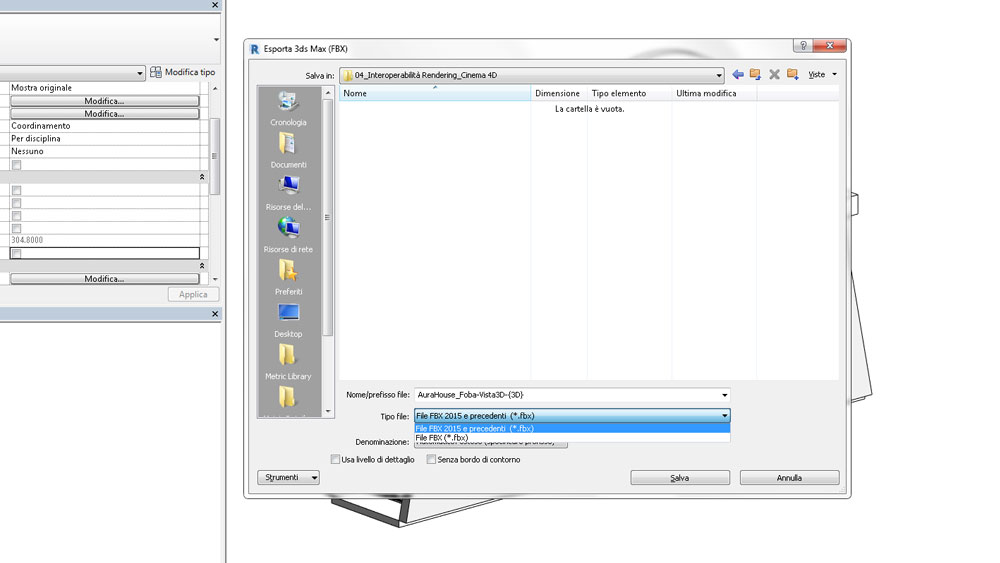 Si consiglia di utilizzare l’impostazione Denominazione, se si vuole nominare il file secondo le tre opzioni proposte; noi andremo ad impostare Automatico esteso (specificare prefisso) che utilizzerà il nome del progetto di Revit con la designazione della vista esportata (3D).
Si consiglia di utilizzare l’impostazione Denominazione, se si vuole nominare il file secondo le tre opzioni proposte; noi andremo ad impostare Automatico esteso (specificare prefisso) che utilizzerà il nome del progetto di Revit con la designazione della vista esportata (3D).
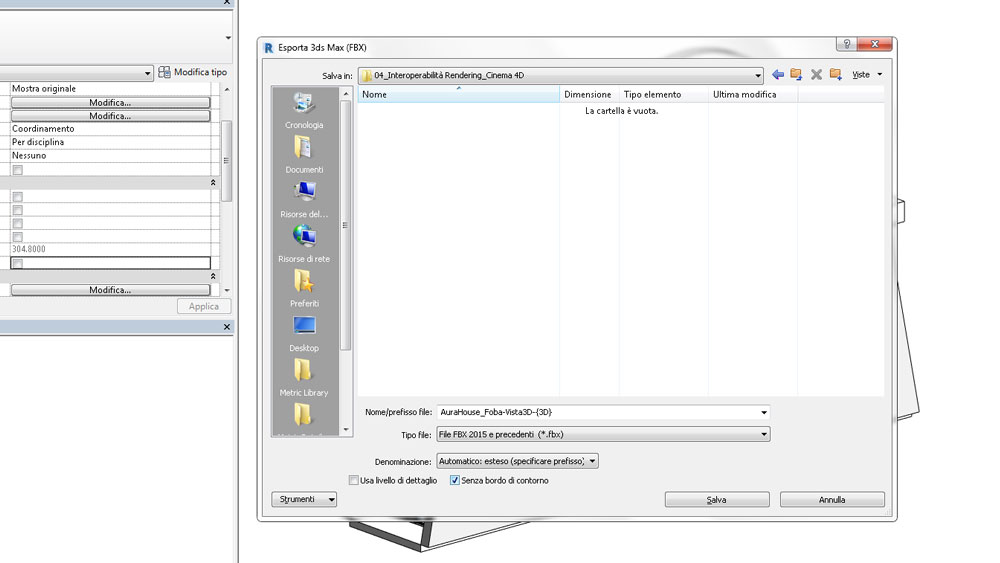 L’eventuale attivazione della voce Usa livello di dettaglio comporterà l’elaborazione di un modello più leggero in termini di peso, ma con un dettaglio geometrico non soddisfacente (eventuali geometrie sfaccettate). A tal proposito, lasceremo deselezionata l’impostazione allo scopo di generale un modello più omogeneo e preciso, conforme alla geometria nativa. Si consiglia di valutare questa opzione in caso di modelli 3d molto complessi ma privi di forme curve.
L’eventuale attivazione della voce Usa livello di dettaglio comporterà l’elaborazione di un modello più leggero in termini di peso, ma con un dettaglio geometrico non soddisfacente (eventuali geometrie sfaccettate). A tal proposito, lasceremo deselezionata l’impostazione allo scopo di generale un modello più omogeneo e preciso, conforme alla geometria nativa. Si consiglia di valutare questa opzione in caso di modelli 3d molto complessi ma privi di forme curve.
Selezioniamo l’opzione Senza bordo di contorno, per evitare che nel nostro modello siano presenti componenti che andrebbero ad ostacolare il workflow ed il lavoro da fare sulla piattaforma di rendering Cinema4D.
Procediamo con l’apertura del file FBX sulla piattaforma di rendering Cinema4D. All’interno del menù di C4D scegliamo la voce File per poi cliccare su Apri o Aggiungi. Dopo la selezione del file FBX impostiamo i settaggi di importazione come di seguito riportati.
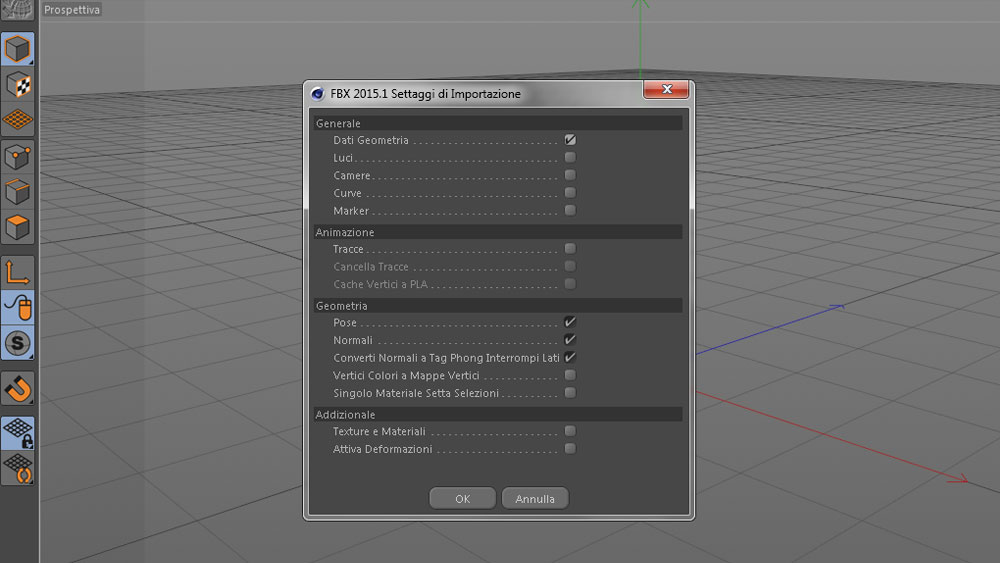 Il modello importato sarà visibile in tutte le viste del viewport e gestibile all’interno del menù di definizione dei poligoni (gestore oggetti). I poligoni creati corrisponderanno perfettamente con gli elementi modellati in Revit e denominati secondo famiglia e tipo del singolo oggetto.
Il modello importato sarà visibile in tutte le viste del viewport e gestibile all’interno del menù di definizione dei poligoni (gestore oggetti). I poligoni creati corrisponderanno perfettamente con gli elementi modellati in Revit e denominati secondo famiglia e tipo del singolo oggetto.
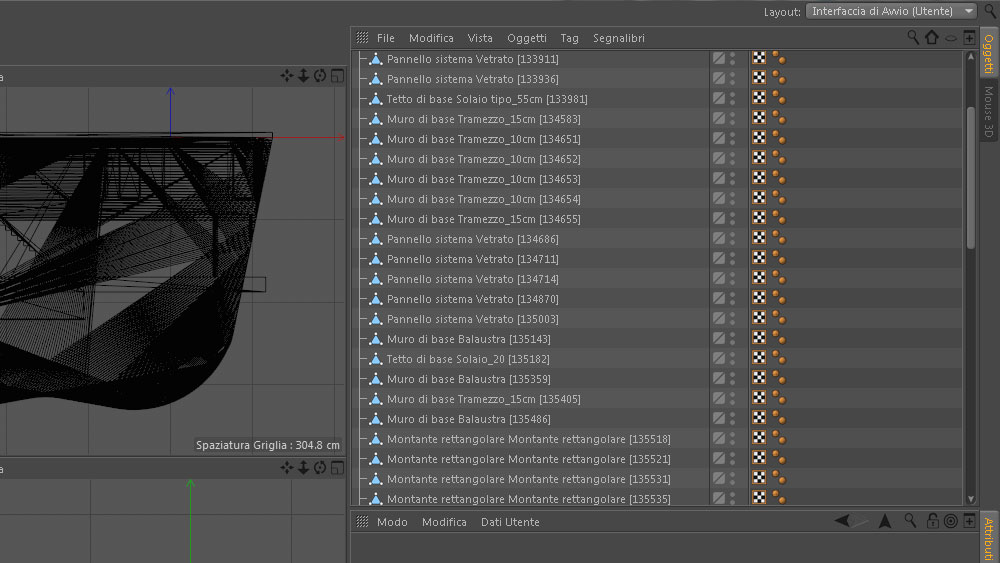 Dalla vista prospettica noteremo un errato posizionamento del modello rispetto allo spazio vettoriale. Selezionando tutto il modello (ctrl+a) ed impostando un valore di -90 sulla tabella delle coordinate (Angolo P) possiamo ristabilire una configurazione ottimale per proseguire con il lavoro. Di seguito immagine esplicativa.
Dalla vista prospettica noteremo un errato posizionamento del modello rispetto allo spazio vettoriale. Selezionando tutto il modello (ctrl+a) ed impostando un valore di -90 sulla tabella delle coordinate (Angolo P) possiamo ristabilire una configurazione ottimale per proseguire con il lavoro. Di seguito immagine esplicativa.
 Sarà ora possibile procedere con la scelta delle inquadrature (telecamere), dell’illuminazione e dei materiali utilizzando il motore di rendering VrayforC4D. Nel test che segue la scena è stata illuminata con una immagine hdr e mappata con specifici VrayAdvancedMaterial.
Sarà ora possibile procedere con la scelta delle inquadrature (telecamere), dell’illuminazione e dei materiali utilizzando il motore di rendering VrayforC4D. Nel test che segue la scena è stata illuminata con una immagine hdr e mappata con specifici VrayAdvancedMaterial.
Samilo staff – Dott. Arch. Grazia Parente

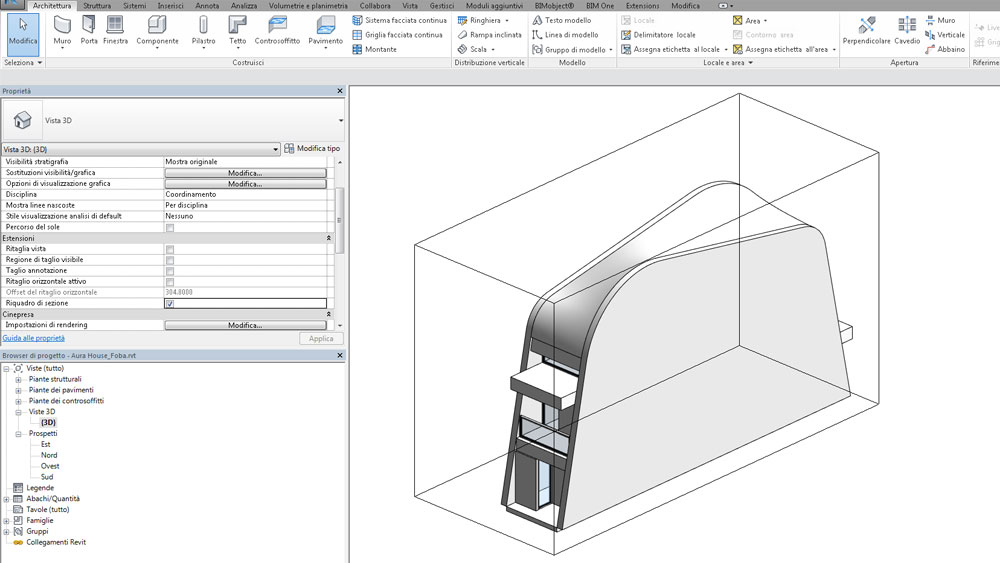
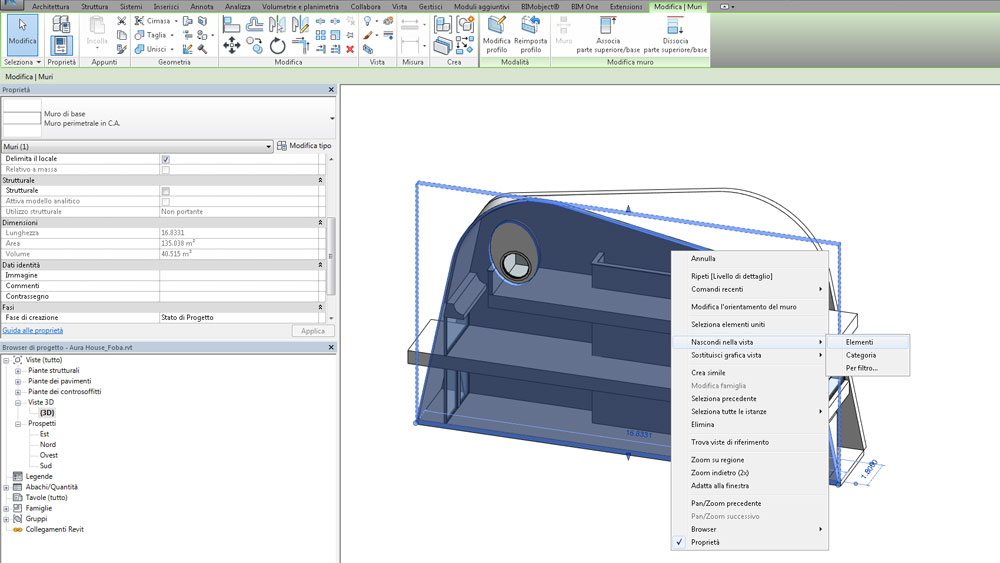
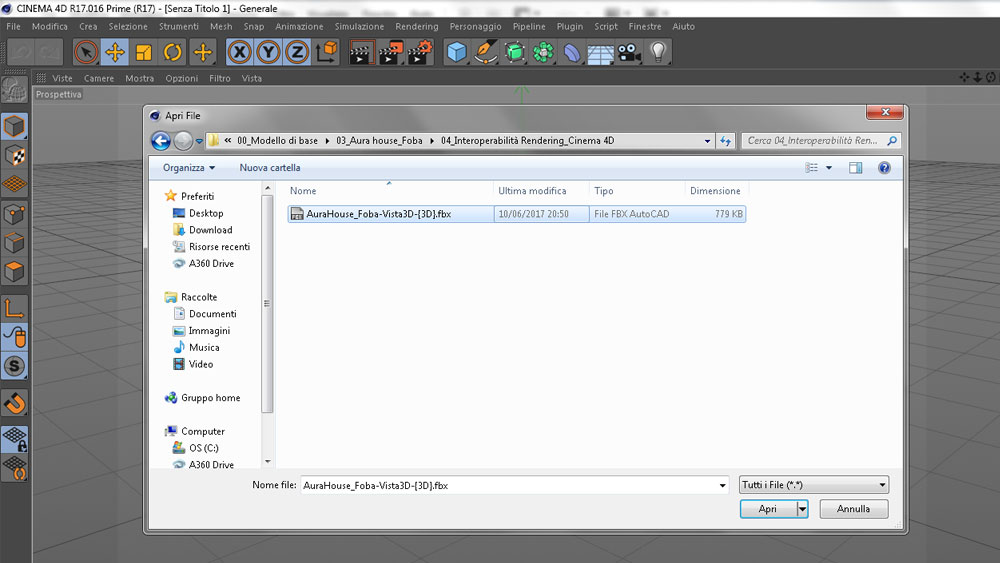

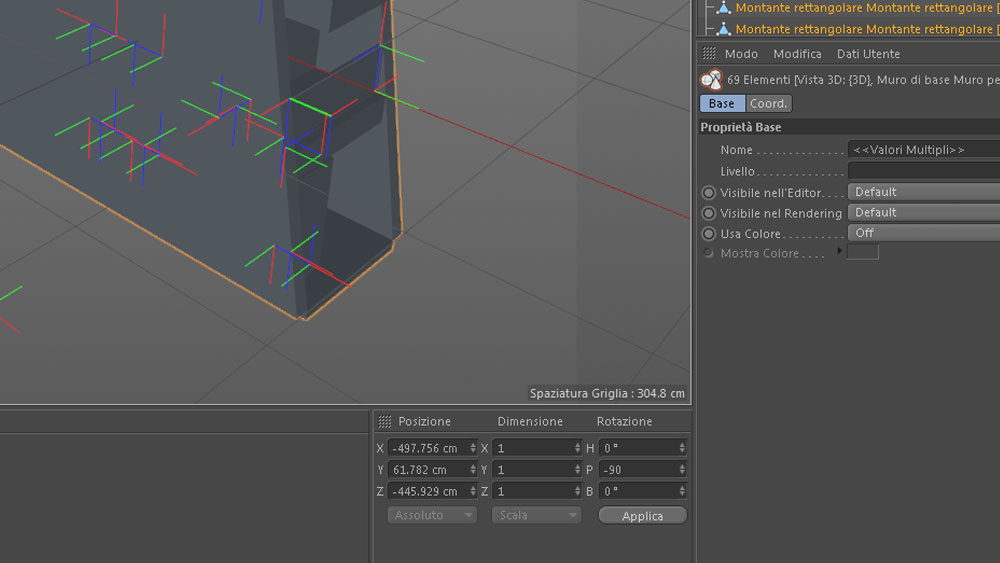

 Condividi su Facebook
Condividi su Facebook Condividici su Twitter
Condividici su Twitter
