In questo tutorial Importazione da Autocad a Revit vedremo come sfruttare al massimo le potenzialità del software Autocad all’interno di un workflow BIM, ottimizzando metodologie di lavoro, tempistiche e fasi operative.
Come prima fase precederemo insieme all’ottimizzazione del disegno Autocad (formato .dwg) che intendiamo importare in Revit.
Allo scopo di facilitare l’elaborazione del modello BIM è indispensabile riorganizzare il modello bidimensionale architettonico in tanti singoli disegni come visibile nell’immagine a seguire. Ogni disegno è stato orientato e disposto con un vertice in corrispondenza dell’origine degli assi x,y. E’ assolutamente consigliato tener conto di questa accorgimento per proseguire ed iniziare il lavoro nel migliore dei modi.
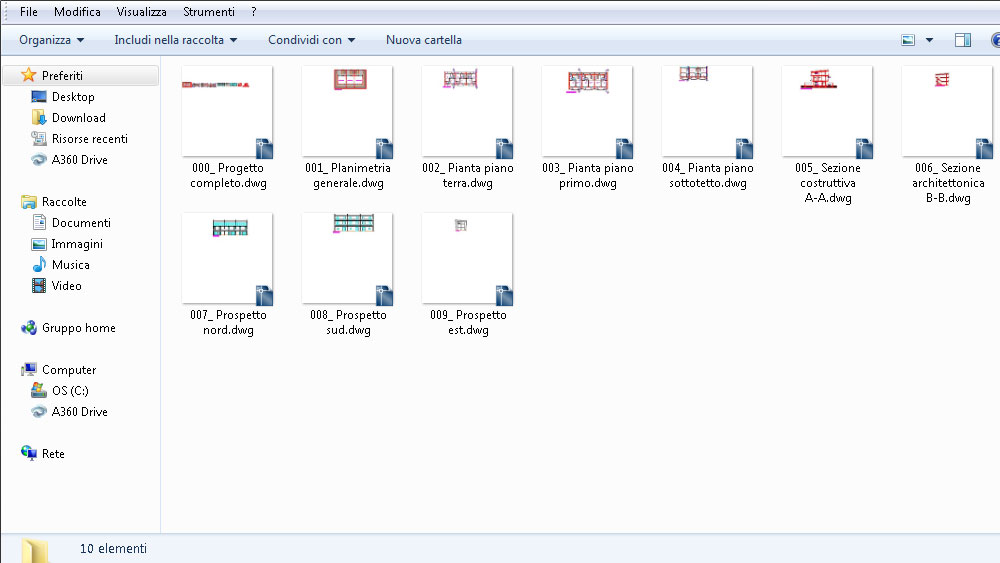 L’orientamento del disegno nello spazio vettoriale può essere gestito e settato utilizzando il comando Sposta presente nelle barre principali del software Autocad. In questo specifico caso abbiamo deciso di orientare la pianta del piano terra del progetto architettonico impostando il pilastro in basso a sinistra all’origine del sistema cartesiano, come evidente nelle due immagini a seguire…
L’orientamento del disegno nello spazio vettoriale può essere gestito e settato utilizzando il comando Sposta presente nelle barre principali del software Autocad. In questo specifico caso abbiamo deciso di orientare la pianta del piano terra del progetto architettonico impostando il pilastro in basso a sinistra all’origine del sistema cartesiano, come evidente nelle due immagini a seguire…
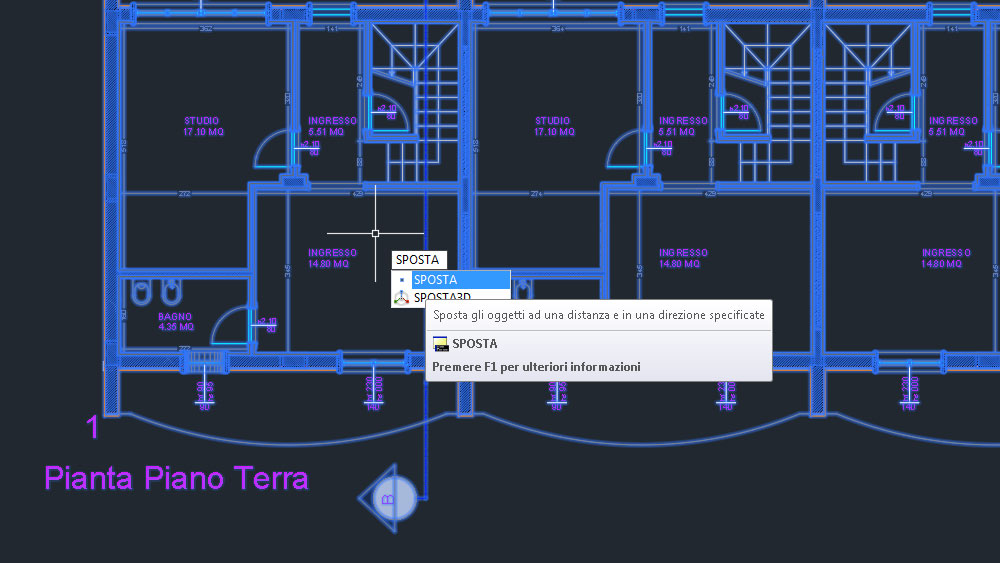 Attivazione del comando Sposta, e scelta del punto di destinazione (0,0).
Attivazione del comando Sposta, e scelta del punto di destinazione (0,0).
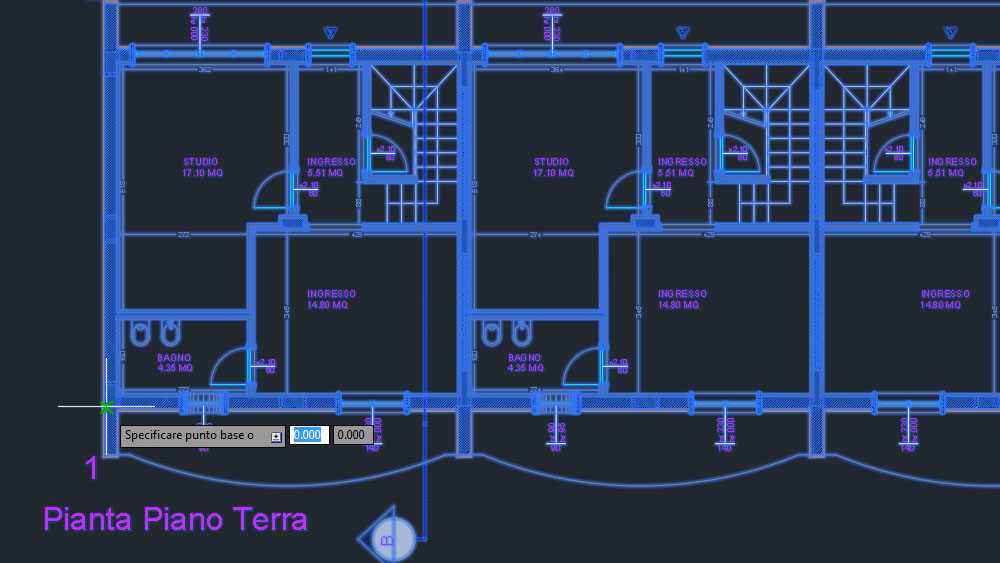 Effettuato il primo step di lavoro in ambiente Autocad, procediamo spediti con l’applicazione del comando Purge. Questo comando ci permetterà di ripulire il disegno bidimensionale da tutte quelle componenti superflue e non necessarie ai fini del disegno appena spostato all’origine (elmininazione di blocchi, stili di quota, stili di testo, riempimenti, forme, gruppi ecc ecc), garantendoci semplificazione e quindi riduzione del peso del file. Ci raccomandiamo di attivare la spunta sulla voce Elimina gli oggetti nidificati.
Effettuato il primo step di lavoro in ambiente Autocad, procediamo spediti con l’applicazione del comando Purge. Questo comando ci permetterà di ripulire il disegno bidimensionale da tutte quelle componenti superflue e non necessarie ai fini del disegno appena spostato all’origine (elmininazione di blocchi, stili di quota, stili di testo, riempimenti, forme, gruppi ecc ecc), garantendoci semplificazione e quindi riduzione del peso del file. Ci raccomandiamo di attivare la spunta sulla voce Elimina gli oggetti nidificati.
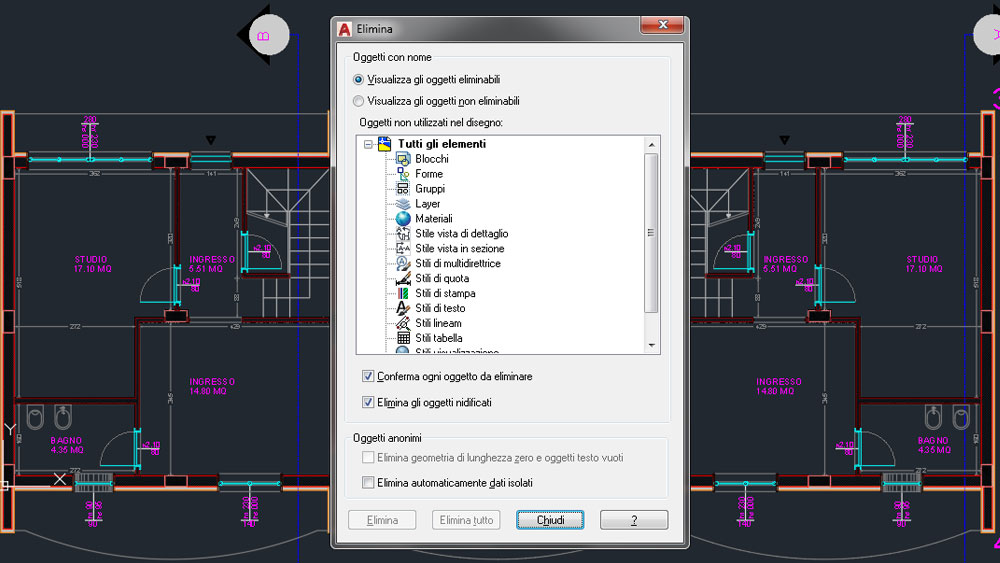 Queste operazioni di collocazione e successiva ottimizzazione saranno eseguite per ognuno dei singoli file .dwg. Seppur noioso e ripetivo, questo step di lavoro rappresenta un investimento di tempo che ci tornerà utile durante tutte le fasi del processo di modellazione con Revit, garantendoci ordine e precisione.
Queste operazioni di collocazione e successiva ottimizzazione saranno eseguite per ognuno dei singoli file .dwg. Seppur noioso e ripetivo, questo step di lavoro rappresenta un investimento di tempo che ci tornerà utile durante tutte le fasi del processo di modellazione con Revit, garantendoci ordine e precisione.
Quando siamo pronti ed abbiamo organizzato al meglio i files .dwg, avviamo il lavoro in ambiente Revit aprendo un nuovo file di progetto.
Prima di procedere con l’importazione delle singole piante dei vari livelli opportunamente ottimizzate, Vi consigliamo di importare una sezione significativa del progetto al fine di creare i livelli e fissare le quote altimetriche principali.
Tramite il browser di progetto andremo a collegare il disegno .dwg della sezione archittonica precedentemente descritta: selezioniamo la vista di prospetto e dalla barra multifunzione selezioniamo il comando Inserisci–> Collega CAD.
La funzione Collega CAD ci garantisce un aggiornamento costante e immediato a seguito di eventuali modifiche che un altro operatore o che noi stessi andremo a fare sul disegno dwg, facendoci evitare quindi, nuove e fastidiose importazioni. La scelta del comando Collega Cad è fortemente consigliata.
 Selezionato il file che vogliamo collegare (Sezione Architettonica B-B.dwg) e procediamo con il settaggio delle diverse opzioni disponibili per un ottimale scambio di dati.
Selezionato il file che vogliamo collegare (Sezione Architettonica B-B.dwg) e procediamo con il settaggio delle diverse opzioni disponibili per un ottimale scambio di dati.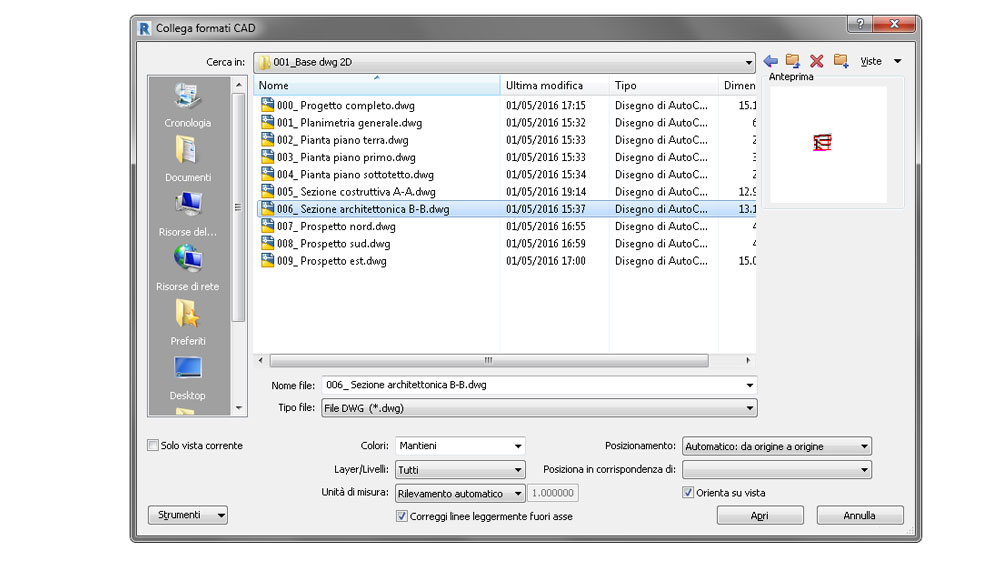 Vi consigliamo di settare i parametri come quelli impostati nell’immagine appena sopra:
Vi consigliamo di settare i parametri come quelli impostati nell’immagine appena sopra:
- Colori: Mantieni – Conservazione dei colori utilizzati in ambiente Autocad;
- Layer/Livelli: Tutti – Conservazione della struttura dei Layers utilizzati in Autocad;
- Unità di misura: Rilevamento automatico - Settaggio utile per permettere ai due software di comunicare al meglio rispetto alle unità di misura utilizzate dall’operatore nei due ambienti di lavoro Autocad e Revit;
- Posizionamento: Automatico da origine ad origine – Questo settaggio ci permette di allineare il file esterno con l’origine della vista in Revit.
Controllate le voci di cui sopra, procediamo con l’inserimento della sezione architettonica collegato come riferimento (Collega CAD) per stabilire le varie quote altimetriche di progetto…in questo caso corrisponderanno con le quote dei vari livelli: Piano Terra, Piano Primo e Piano Sottotetto dell’edificio a schiera che abbiamo intenzione di modellare.
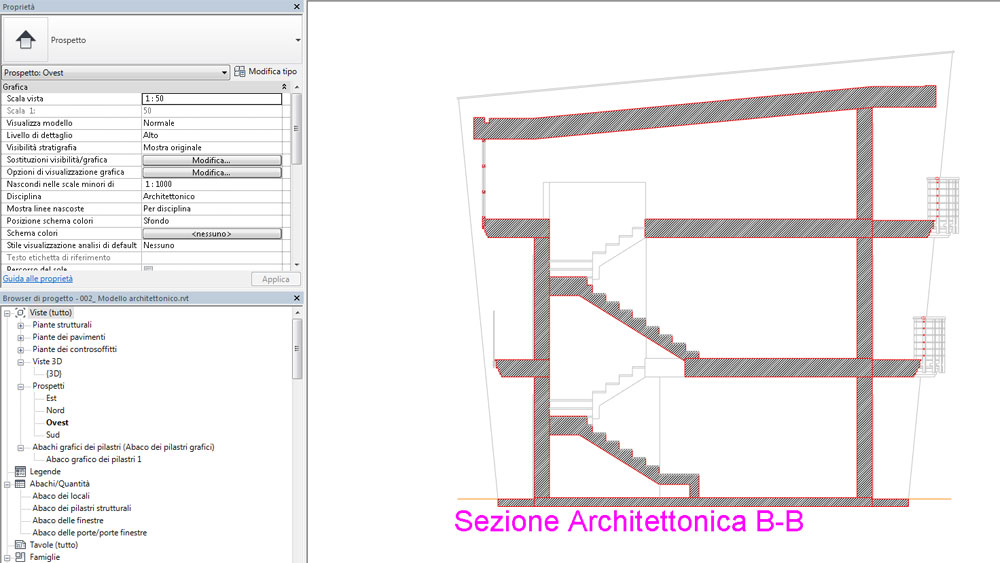 Stabilite le quote principali servendosi di opportune linee di griglia e/o riferimenti, notiamo come nel browser di progetto compariranno le quote principali che il software ha generato automaticamente…Le quote e quindi le piante dei vari livelli sono consultabili cliccando sulla voce Piante dei Pavimenti.
Stabilite le quote principali servendosi di opportune linee di griglia e/o riferimenti, notiamo come nel browser di progetto compariranno le quote principali che il software ha generato automaticamente…Le quote e quindi le piante dei vari livelli sono consultabili cliccando sulla voce Piante dei Pavimenti.
 Scelta la pianta del piano più basso 1 – Piano Terra, procediamo con l’importazione della relativo disegno .dwg ottimizzato…impostando i settaggi dell’importazione come consigliato nei paragrafi precedenti, completiamo il lavoro inserendo le piante rimanenti.
Scelta la pianta del piano più basso 1 – Piano Terra, procediamo con l’importazione della relativo disegno .dwg ottimizzato…impostando i settaggi dell’importazione come consigliato nei paragrafi precedenti, completiamo il lavoro inserendo le piante rimanenti.
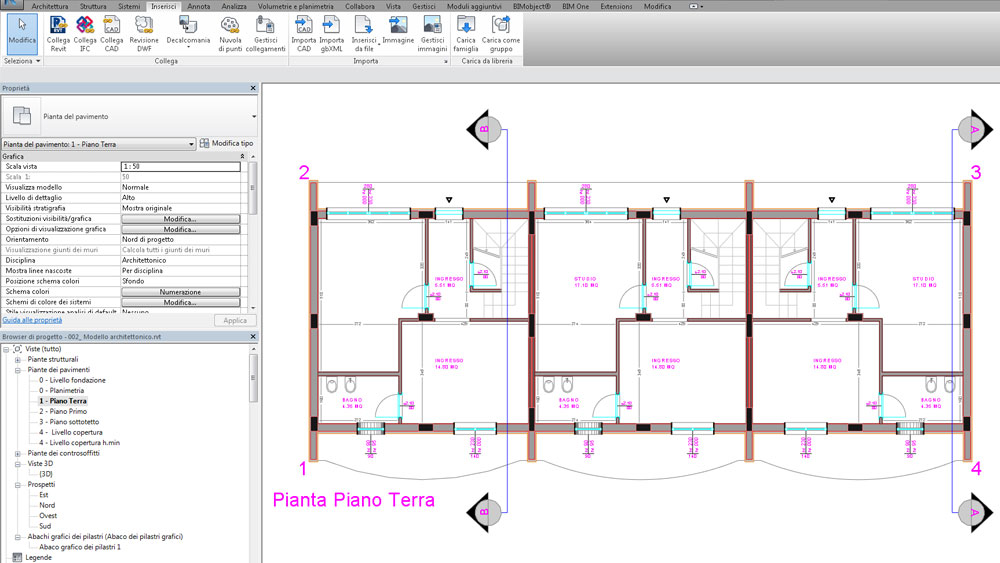 Sempre tramite il browser di progetto possiamo spostarci mediante un doppio click sulla voce Vista 3D…al fine di effettuare una verifica visiva in relazione al lavoro effettuato fino a questo momento…
Sempre tramite il browser di progetto possiamo spostarci mediante un doppio click sulla voce Vista 3D…al fine di effettuare una verifica visiva in relazione al lavoro effettuato fino a questo momento…
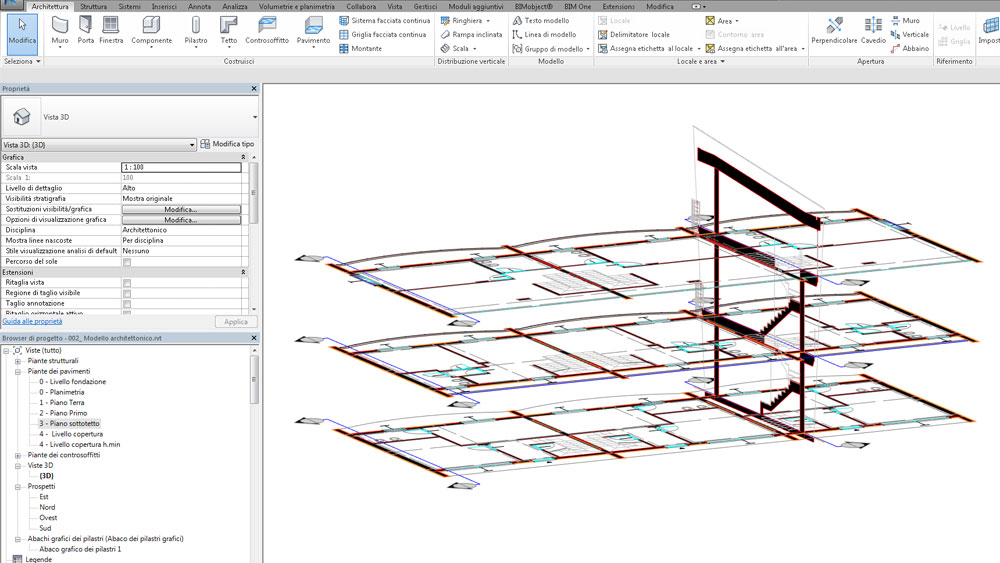 Avendo definito un sistema di coordinate corrispondenti nel primo passaggio di ottimizzazione del disegno CAD, riusciamo a visualizzare un perfetto allineamento dei file collegati evitando quindi lo spostamento manuale degli stessi all’interno dello spazio di disegno! Con il medesimo procedimento andiamo a collegare anche i file esterni di prospetto sulle viste corrispettive di prospetto in Revit, utili come riferimento per la creazione del nostro modello BIM.
Avendo definito un sistema di coordinate corrispondenti nel primo passaggio di ottimizzazione del disegno CAD, riusciamo a visualizzare un perfetto allineamento dei file collegati evitando quindi lo spostamento manuale degli stessi all’interno dello spazio di disegno! Con il medesimo procedimento andiamo a collegare anche i file esterni di prospetto sulle viste corrispettive di prospetto in Revit, utili come riferimento per la creazione del nostro modello BIM.
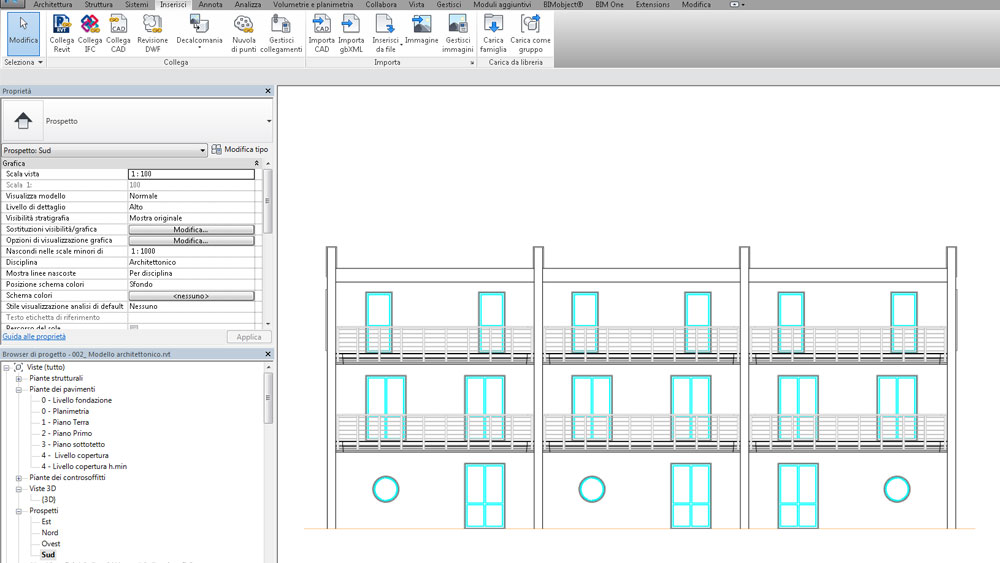 Riusciremo in questo modo a definire una “scatola 3D” costituita da collegamenti bisimensionali CAD, utilizzando il sistema di piani ortogonali e paralleli sui quali lo spazio di disegno di Revit è impostato.
Riusciremo in questo modo a definire una “scatola 3D” costituita da collegamenti bisimensionali CAD, utilizzando il sistema di piani ortogonali e paralleli sui quali lo spazio di disegno di Revit è impostato.
 Sarà inoltre possibile gestire la visualizzazione dei collegamenti esterni per ognuna delle viste di Revit, selezionando il comando Vista sotto la barra multifunzione. All’interno di questo specifico menù troviamo la voce Visibilità/Grafica,oppure, in alternativa Sostituisci Grafica/Vista nella tavolozza delle proprietà della singola vista.
Sarà inoltre possibile gestire la visualizzazione dei collegamenti esterni per ognuna delle viste di Revit, selezionando il comando Vista sotto la barra multifunzione. All’interno di questo specifico menù troviamo la voce Visibilità/Grafica,oppure, in alternativa Sostituisci Grafica/Vista nella tavolozza delle proprietà della singola vista.
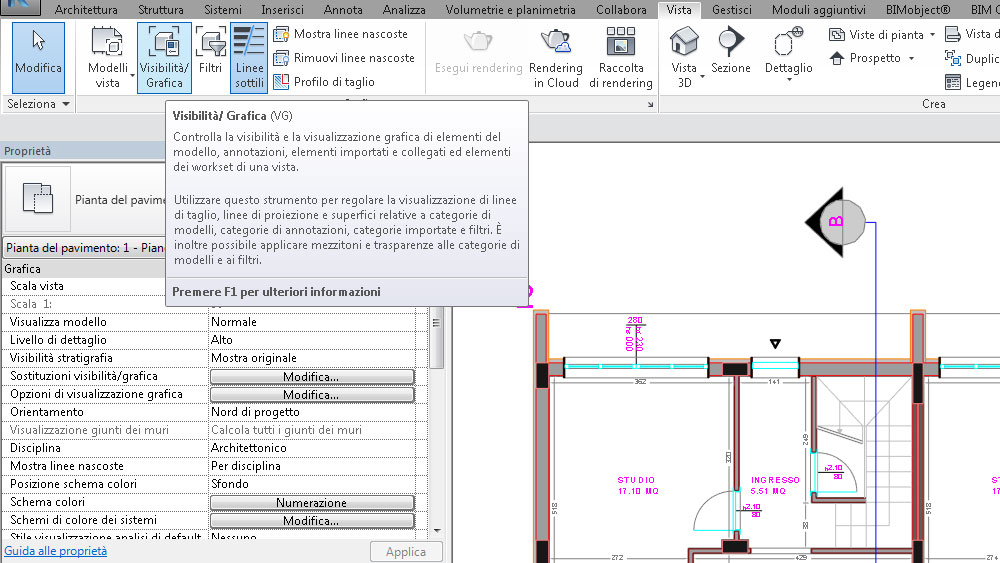 Per ogni vista, sotto la voce categorie importate, riusciremo a definire la visualizzazione dei collegamenti esterni , gestire sostituzione e grafica di spessori, linee e motivi per tutti i layer ricompresi all’interno dei vari files collegati!
Per ogni vista, sotto la voce categorie importate, riusciremo a definire la visualizzazione dei collegamenti esterni , gestire sostituzione e grafica di spessori, linee e motivi per tutti i layer ricompresi all’interno dei vari files collegati!
Grazie ad una ottimale interazione dei due software sarà possibile creare un modello BIM completo, totalmente parametrico definito non solo geometricamente, ma anche in relazione a dati identificativi, computabili, temporali…riducendo al minimo, i tempi di scambio di dati, possibilità di errori e aumentando quindi la qualità generale della gestione dell’intero progetto!
Enjoy!
Samilo staff – Dott. Arch.Grazia Parente

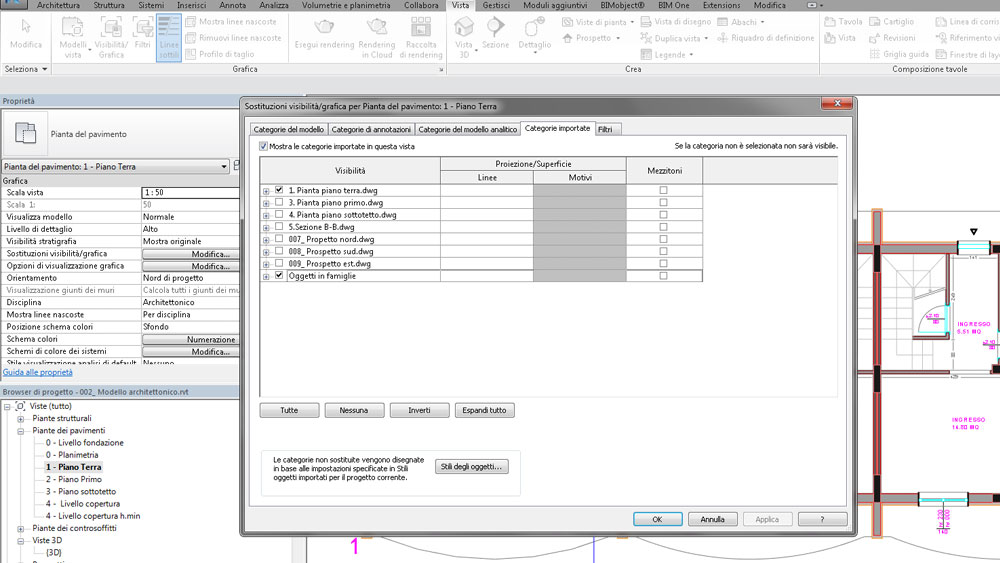
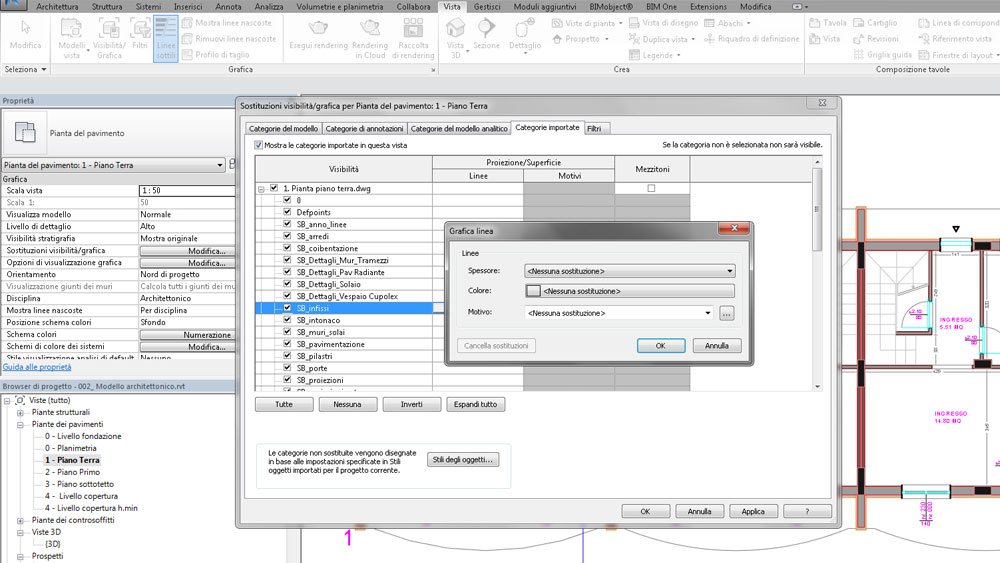
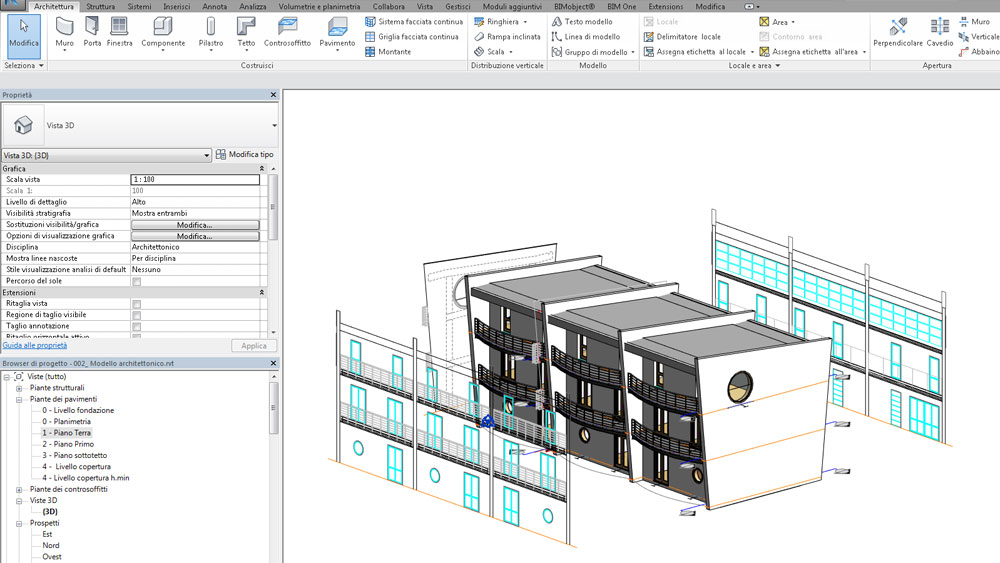
 Condividi su Facebook
Condividi su Facebook Condividici su Twitter
Condividici su Twitter
