In questo tutorial illustrator vedremo come creare una maschera di ritaglio con Illustrator.
Analizzeremo i passaggi finalizzati alla creazione di una maschera di ritaglio per la creazione di un monitor circolare da inserire all’interno delle vostre tavole grafiche.
Avendo a disposizione una planimetria generale dell’edificio che vogliamo rappresentare, dopo aver selezionato tutte le linee, le inseriamo nel medesimo layer.
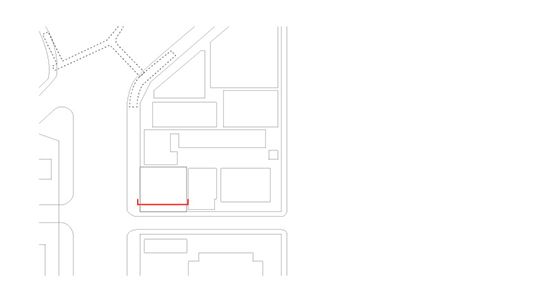
A questo punto dobbiamo disegnare la forma con la quale creeremo la nostra maschera di ritaglio. Creiamo un cerchio di 10 cm di diametro e posizioniamolo sulla nostra base planimetrica.
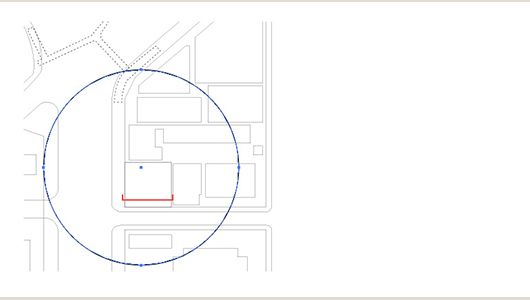
Prima di creare la nostra maschera è necessario ricordare che una maschera di ritaglio è una forma che nasconde tutti gli elementi collocati al di fuori di un oggetto limite (nel nostro caso il cerchio avente diametro di cm 10) e che permette di visualizzare tutte le parti che risultano al suo interno.
Inoltre:
1) la forma per la maschera può essere solo un oggetto vettoriale e non una foto;
2) l’oggetto/gli oggetti all’interno della maschera possono essere sia “tracciati” sia immagini;
3) l’oggetto che ha la funzione di “maschera” deve far parte dello stesso livello degli oggetti da ritagliare e deve occupare una posizione primaria (più “in alto” rispetto alle altre componenti del disegno);
4) La “maschera di ritaglio” risulta univoca: non è possibile creare più maschere partendo dai medesimi oggetti.
Dopo esserci assicurati che la nostra forma circolare rispetti i requisiti sopra elencati, procediamo con la creazione della maschera di ritaglio.
Selezioniamo sia il cerchio sia tutte le linee della planimetria e con il tasto destro del mouse clicchiamo su “crea maschera di ritaglio”.

Selezioniamo la nostra maschera e in alto a sinistra noteremo due icone.
La prima ci permette di modificare la forma della maschera di ritaglio mentre la seconda ci permette di lavorare e modificare i contenuti della maschera.
Clicchiamo sul primo pulsante e coloriamo la nostra maschera aggiungendo una trasparenza con gradiente pari all’80%.
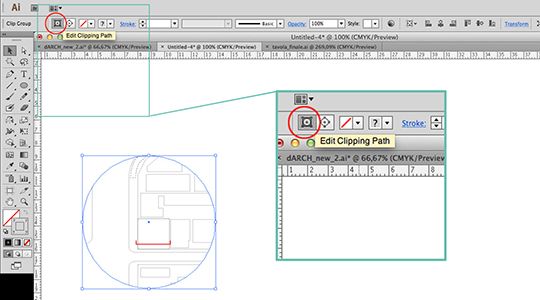
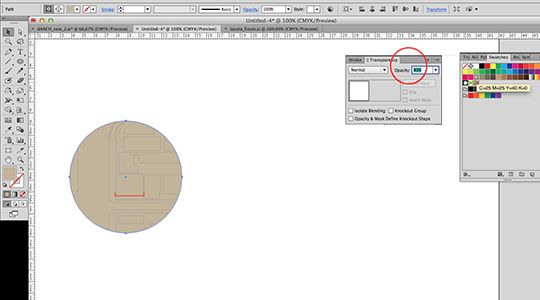
Per modificare gli elementi all’interno della maschera possiamo direttamente cliccare 2 volte su di un qualsiasi elemento della nostra base planimetrica. Facendo così Illustrator ci permetterà di operare in una modalità particolare, cioè solo sugli elementi della planimetria. Aggiungiamo un riempimento bianco per gli edifici localizzati intorno a quello di progetto a cui daremo una tinta diversa (grigio scuro). Al termine dell’operazione clicchiamo sul comando “esc” per uscire dalla modalità su cui stavamo lavorando.

A questo punto il nostro monitor è pronto per essere affinato alla nostra tavola grafica.
Buon lavoro a tutti!
Un saluto.
Stefano Picciani – Samilo Staff

 Condividi su Facebook
Condividi su Facebook Condividici su Twitter
Condividici su Twitter
