In questo Tutorial vedremo i passaggi chiave per rendere agevole la procedura di esportazione da Rhinoceros a Revit.
La scelta di un software per la modellazione e la progettazione va fatta in base alle potenzialità nonchè ai “limiti” per cui il software stesso si caratterizza. A tal proposito Revit, uno degli strumenti più efficienti per la progettazione BIM, potrebbe farci riscontrare alcune difficoltà in riferimento alla modellazione di forme geometriche “complesse” o “atipiche” rispetto alle componenti standardizzate che ci mette a disposizione.
Una soluzione efficiente alle criticità sopra descritte potrebbe essere l’affiancamento a Revit di un software più versatile e dinamico per la modellazione: Rhinoceros.
Utilizzando in maniera congrua i due software, Revit e Rhinoceros, all’interno di un workflow ben definito e rigoroso, si riescono a bypassare gran parte di quei problemi che spesso rallentano il nostro lavoro di progettisti.
Vediamo, attraverso questo Tutorial, come far comunicare i due software che, con opportuni accorgimenti, riescono a “dialogare” molto bene, garantendoci un continuo e reciproco scambio di dati.
Il caso di studio è un edificio a schiera composto da tre unità immobiliari modellato e costruito con approccio BIM mediante il software Autodesk Revit. Ogni unità immobiliare si sviluppa su tre livelli collegati da una scala “a ventaglio”.
 La tipologia di scala in questione disegnata in Revit potrebbe presentare non pochi errori di carattere costruttivo nonchè un investimento di tempo eccessivo in quanto “differente” rispetto alle tipologie predefinite del sofware.
La tipologia di scala in questione disegnata in Revit potrebbe presentare non pochi errori di carattere costruttivo nonchè un investimento di tempo eccessivo in quanto “differente” rispetto alle tipologie predefinite del sofware.
Iniziamo modellando in Rhino la nostra scala avendo cura di utilizzare all’interno dello spazio vettoriale lo stesso orientamento rispetto all’orgine degli assi x, y, z stabilito in Revit.
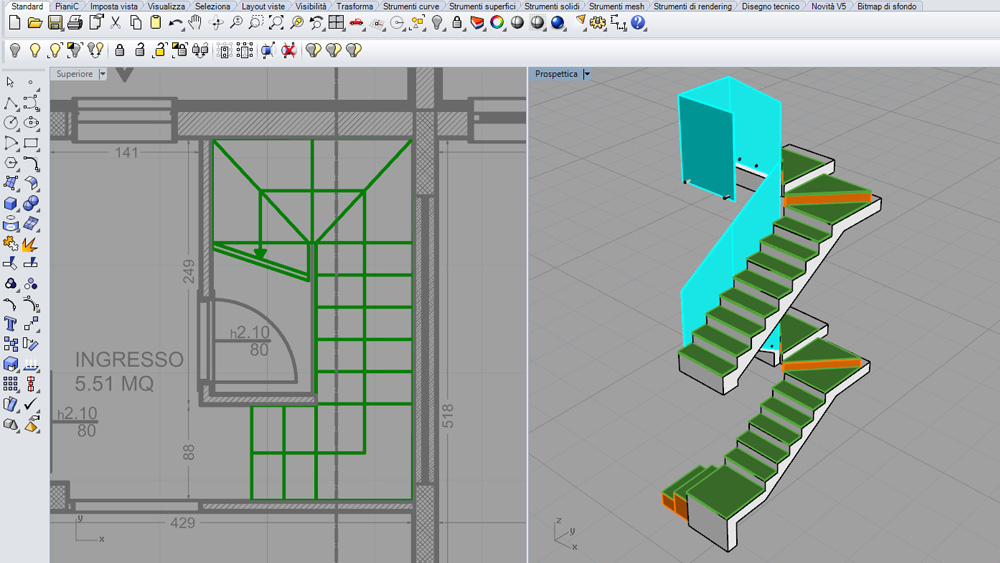 Questo passaggio è a dir poco indispensabile, è necessario fare in modo che quanto stiamo disegnando in Rhinoceros, una volta completata l’esportazione vada a collocarsi alla perfezione all’interno del Modello BIM.
Questo passaggio è a dir poco indispensabile, è necessario fare in modo che quanto stiamo disegnando in Rhinoceros, una volta completata l’esportazione vada a collocarsi alla perfezione all’interno del Modello BIM.
Nella modellazione è assolutamente utile ripartire gli elementi su singoli livelli in modo tale da impostare un layout più ordinato e facilitare l’esportazione per componenti (procedura necessaria nell’assegnazione dei diversi materiali in Revit).
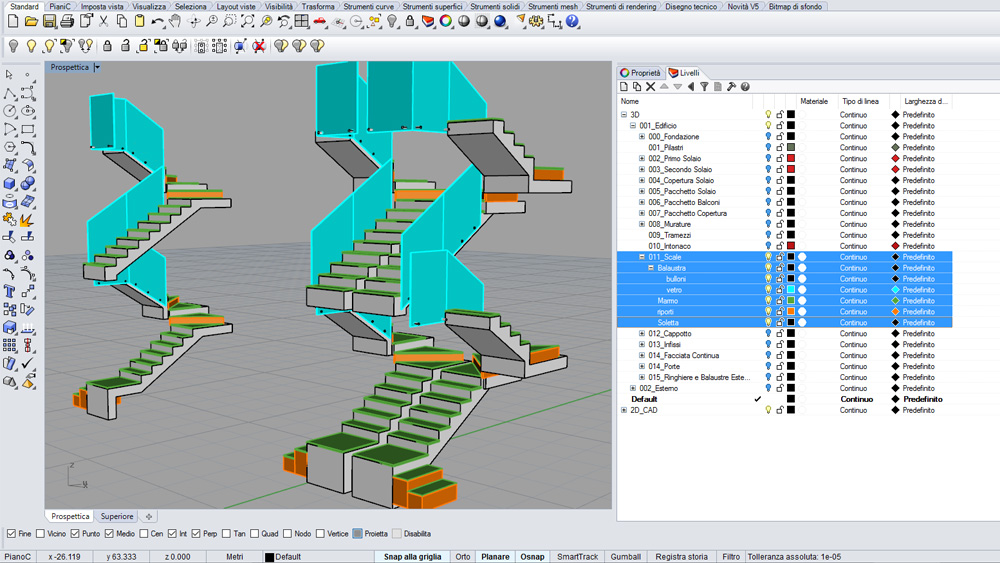 Abbiamo così suddiviso la scala “a ventaglio” negli specifici sottolivelli:
Abbiamo così suddiviso la scala “a ventaglio” negli specifici sottolivelli:
- Solette;
- Riporti;
- Marmo (rivestimento pedate);
- Vetro (balaustre);
- Bulloni (balaustre).
Procediamo quindi con l’esportazione del primo componente: solette.
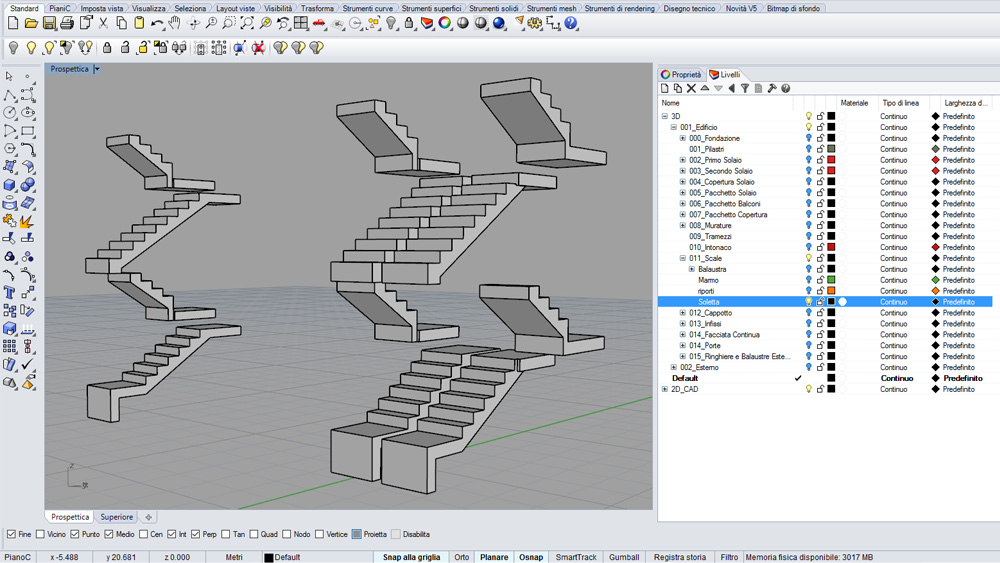 Selezioniamo la polisuperficie dell’elemento “solette”, aiutandoci spegnendo i livelli relativi agli altri elementi non necessari in questo primo passaggio.
Selezioniamo la polisuperficie dell’elemento “solette”, aiutandoci spegnendo i livelli relativi agli altri elementi non necessari in questo primo passaggio.
Dal menù di Rhinoceros: File–>Esporta selezione tra le numerose estensioni che è possibile scegliere sotto la voce: Salva come, scegliamo di esportare in formato ACIS.sat (è possibile utilizzare anche il formato DWG ma l’esportazione di file ACIS risulta essere decisamente più semplice).
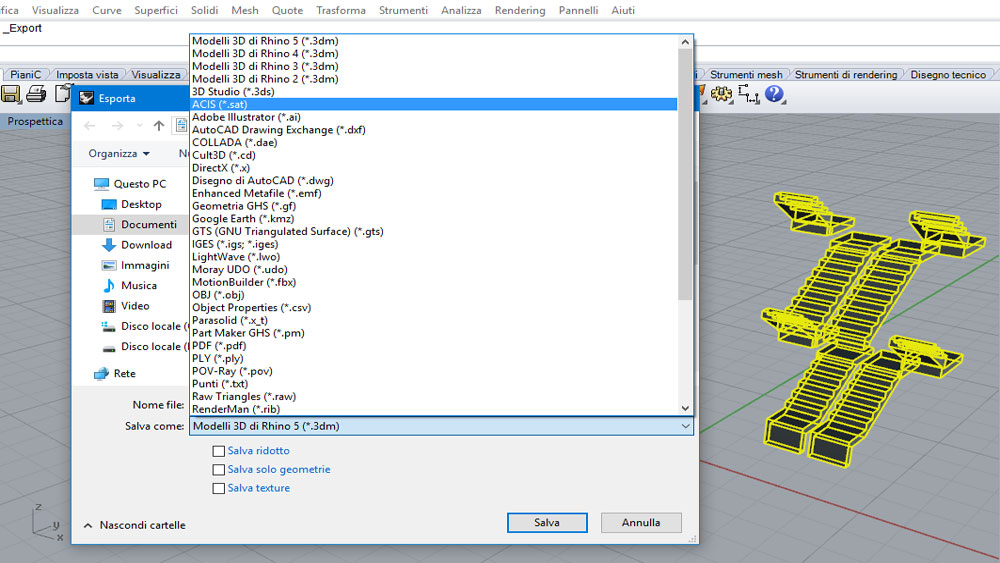 Scegliete un percorso e un Nome per memorizzare il file ACIS e fate clic su Salva.
Scegliete un percorso e un Nome per memorizzare il file ACIS e fate clic su Salva.
Dalla finestra di Opzioni di esportazione SAT, l’impostazione su Predefinito sarà più che sufficiente per un’ottimale scambio di informazioni tra i due software.
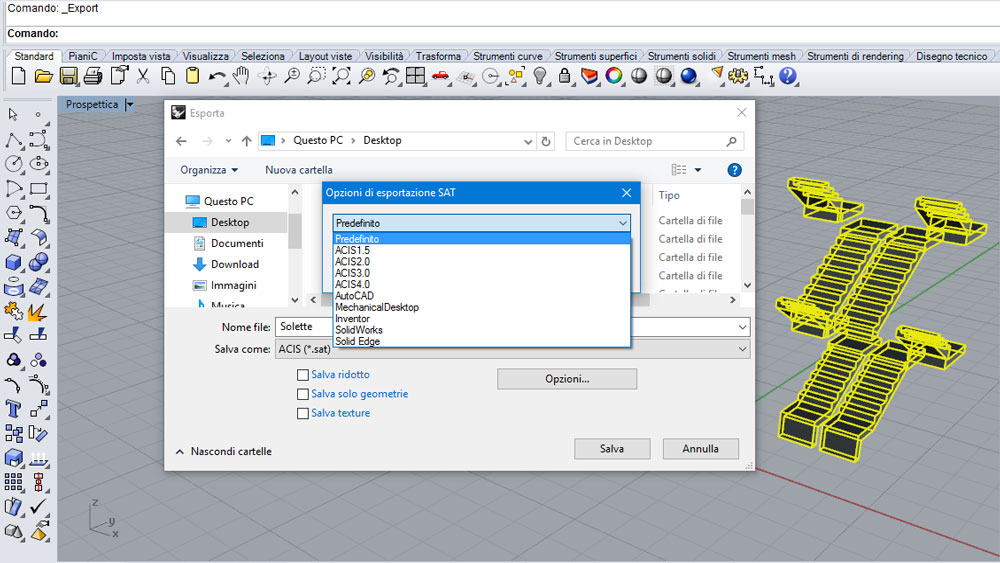 Aprite ora in Revit il modello sul quale volete inserire quando modellato in Rhinoceros e dal browser di progetto posizionatevi sulla vista di pianta corrispondente al livello sul quale è collocato l’elemento costruttivo, nel nostro caso la scala “a ventaglio”.
Aprite ora in Revit il modello sul quale volete inserire quando modellato in Rhinoceros e dal browser di progetto posizionatevi sulla vista di pianta corrispondente al livello sul quale è collocato l’elemento costruttivo, nel nostro caso la scala “a ventaglio”.
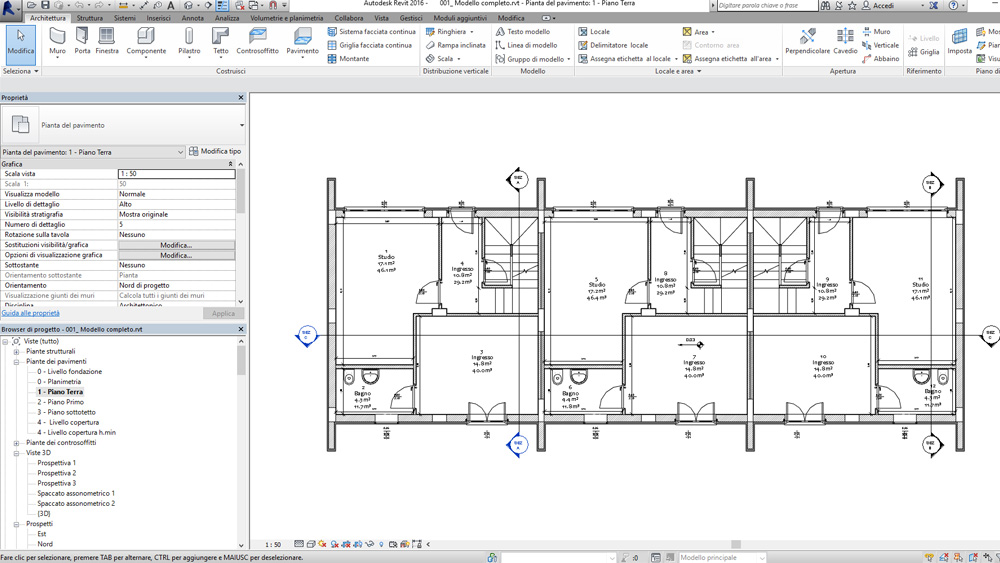 Dalla barra multifunzione scegliere il comando: Inserisci–> Importa CAD. Selezionate il file .ACIS da importare e impostate il Posizionamento Automatico: da origine a origine. (qui capiremo l’importanza di lavorare a coordinate corrispondenti all’interno dello spazio vettoriale comune ai due software).
Dalla barra multifunzione scegliere il comando: Inserisci–> Importa CAD. Selezionate il file .ACIS da importare e impostate il Posizionamento Automatico: da origine a origine. (qui capiremo l’importanza di lavorare a coordinate corrispondenti all’interno dello spazio vettoriale comune ai due software).
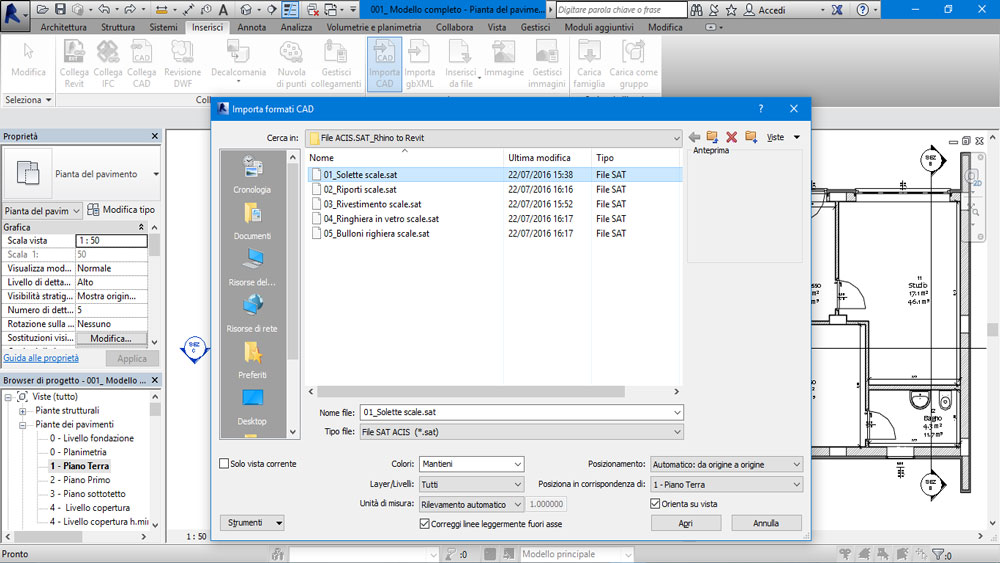 Tramite uno spaccato assonometrico riusciremo meglio ad apprezzare il posizionamento delle componenti all’interno del modello.
Tramite uno spaccato assonometrico riusciremo meglio ad apprezzare il posizionamento delle componenti all’interno del modello.
 Questo semplice percorso di esportazione ci consente di assegnare all’oggetto importato il materiale del quale è costituito. Dalla barra multifunzione selezionate il comando: Gestisci–> Stili oggetti e sotto la voce: Oggetti importati, selezionate l’oggetto con denominazione “0″; applicate quindi il materiale dal browser delle librerie disponibili che si aprirà automaticamente . Avrete in questo modo la possibilità di curarne non solo le impostazioni grafiche, ma anche tutte quelle caratteristiche specifiche del materiale scelto, come evidente nelle immagine che seguono.
Questo semplice percorso di esportazione ci consente di assegnare all’oggetto importato il materiale del quale è costituito. Dalla barra multifunzione selezionate il comando: Gestisci–> Stili oggetti e sotto la voce: Oggetti importati, selezionate l’oggetto con denominazione “0″; applicate quindi il materiale dal browser delle librerie disponibili che si aprirà automaticamente . Avrete in questo modo la possibilità di curarne non solo le impostazioni grafiche, ma anche tutte quelle caratteristiche specifiche del materiale scelto, come evidente nelle immagine che seguono.
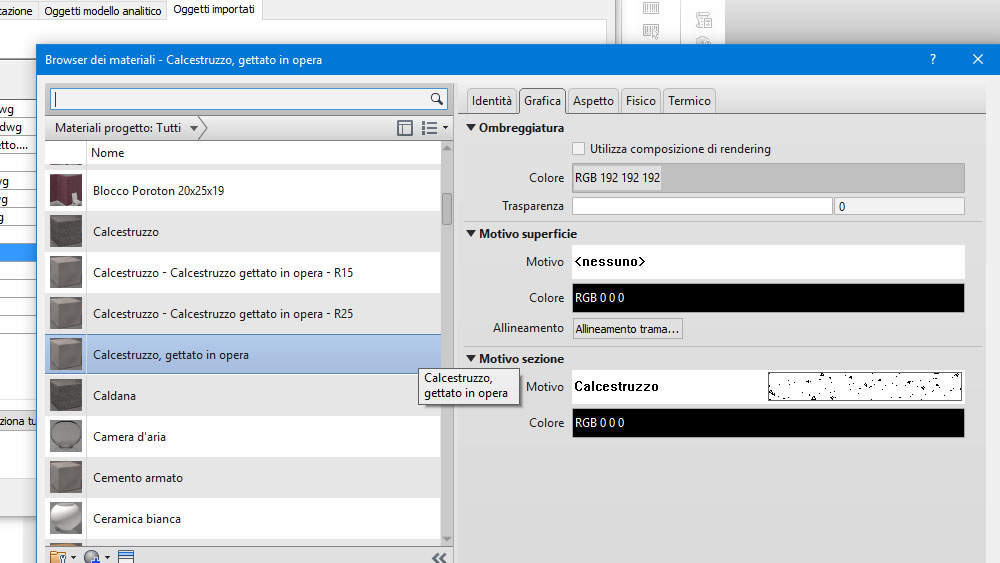 Ripetendo con attenzione la medesima procedura di esportazione-importazione, esplicitata nel presente Tutorial, per tutte le altre componenti della scala, avendo cura di assegnare ad ognuno il corrispettivo materiale, è possibile completare agevolmente il lavoro!
Ripetendo con attenzione la medesima procedura di esportazione-importazione, esplicitata nel presente Tutorial, per tutte le altre componenti della scala, avendo cura di assegnare ad ognuno il corrispettivo materiale, è possibile completare agevolmente il lavoro!
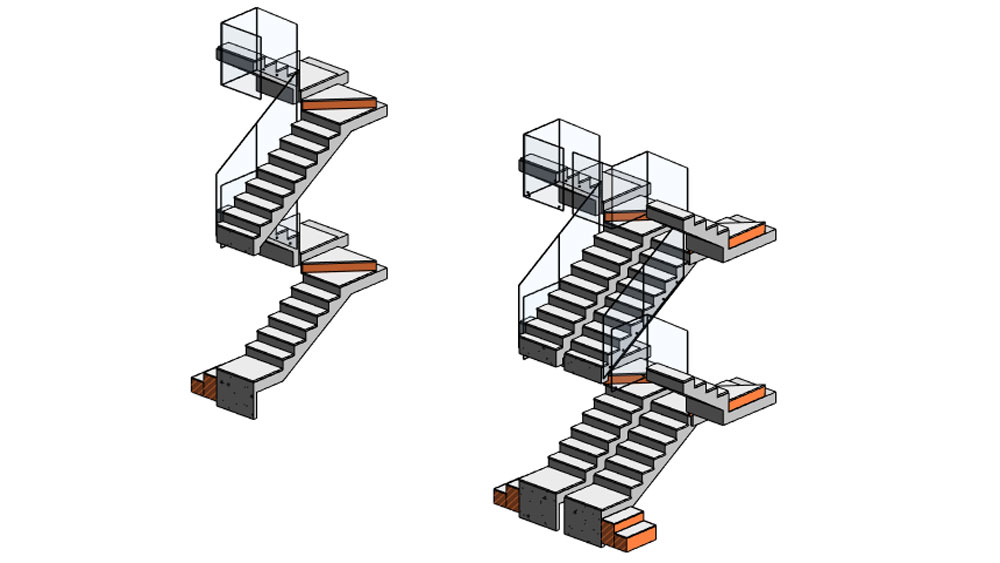 Nei prossimi Tutorial vedremo un ulteriore metodo di esportazione che ci consentirà di tradurre in Revit un “oggetto” importato da Rhino, all’interno delle Famiglie di Masse, in modo tale da sfruttare al meglio in BIM, le informazioni e i dati necessari per sviluppare al meglio la fase esecutiva del progetto!
Nei prossimi Tutorial vedremo un ulteriore metodo di esportazione che ci consentirà di tradurre in Revit un “oggetto” importato da Rhino, all’interno delle Famiglie di Masse, in modo tale da sfruttare al meglio in BIM, le informazioni e i dati necessari per sviluppare al meglio la fase esecutiva del progetto!
Un saluto.
Enjoy!
Samilo staff – Dott. Arch.Grazia Parente

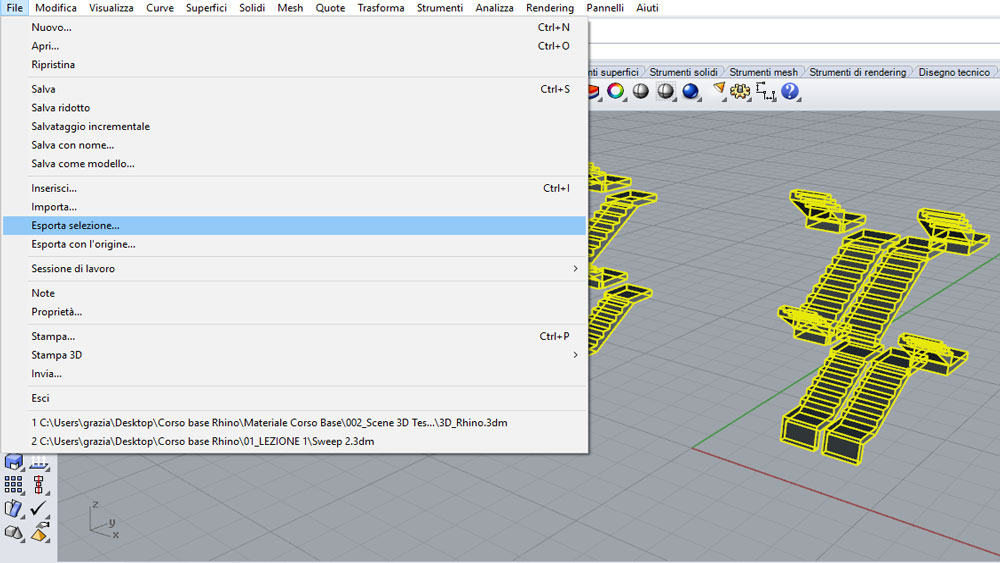
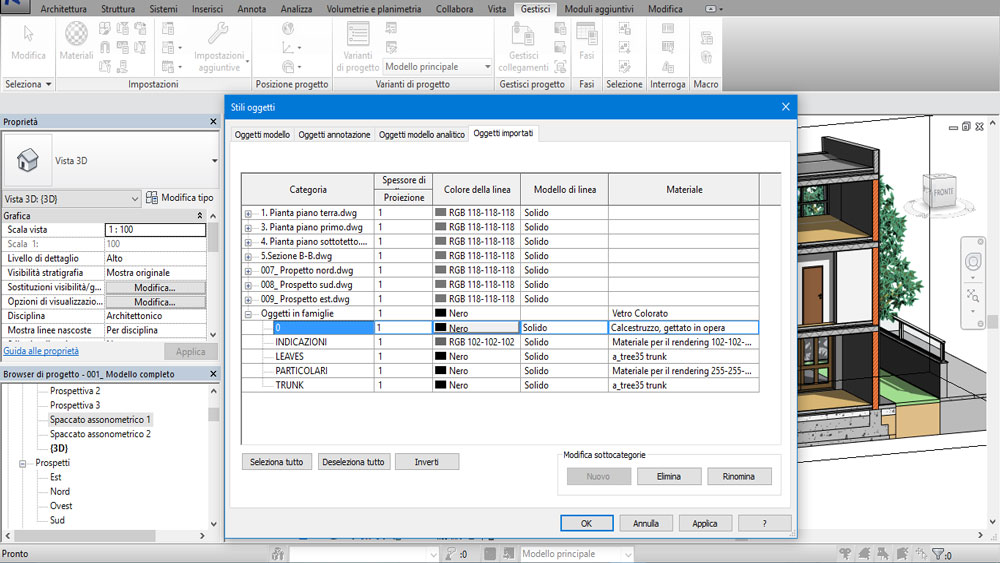
 Condividi su Facebook
Condividi su Facebook Condividici su Twitter
Condividici su Twitter
