In questo tutorial Cinema4D vedremo come utilizzare il modulo Sketch&Toon per creare rendering con stili di presentazione artistica.
Cinema 4D offre la possibilità di realizzare oltre a render fotorealistici anche rendering che simulano il disegno tecnico o a mano libera: con il modulo Sketch&Toon è infatti possibile ottenere immagini con infinite possibilità di personalizzazione grafica.
Utilizziamo la semplice scena a nostra disposizione ed osserviamone il comportamento variando i parametri di rendering legati al modulo.
Ricordiamo che Sketch&Toon è un EFFETTO del MOTORE BASE di Cinema4D. Quindi, come prima cosa, ricordiamoci di impostare “Full Rendering” come motore di rendering nel pannello “Settaggi di Rendering”.
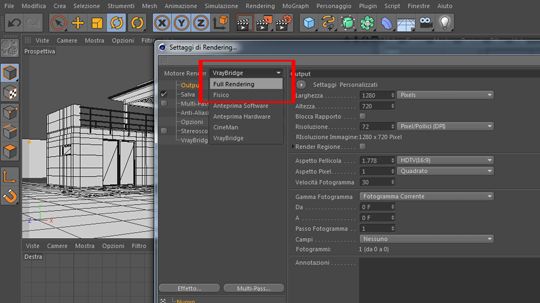
Come prima cosa eseguiamo un rendering per avere un’immagine di riferimento senza attivare alcun effetto particolare.

Quello che abbiamo ottenuto è il classico render dove vengono calcolate luci ed ombre per donare agli oggetti presenti in scena la plasticità propria degli oggetti reali.
Attiviamo ora dal menu “Settaggi di rendering” Sketch & Toon (S&T) cliccando sul pulsante “Effetto…” e selezionando per l’appunto il nostro effetto aggiuntivo.
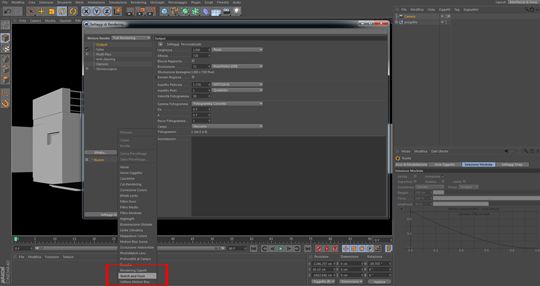
Noteremo subito che nell’attivare questo effetto verrà a crearsi nella finestra gestione materiali di Cinema4D un nuovo materiale particolare diverso dai materiali “standard”: si tratta infatti di un materiale Sketch, deputato ad essere il materiale di default per il nostro render a schizzo (di default un tratto nero con un riempimento a gradiente di grigio).
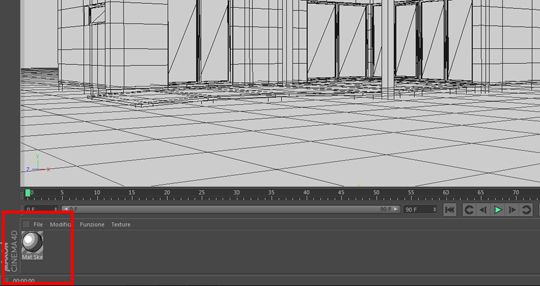
Tralasciamo per ora il materiale ed osserviamo i parametri di S&T nella finestra relativa in parametri di rendering.
Nel primo Tab “Principale” assegniamo il valore “Avanzato” a Livello di Controllo.
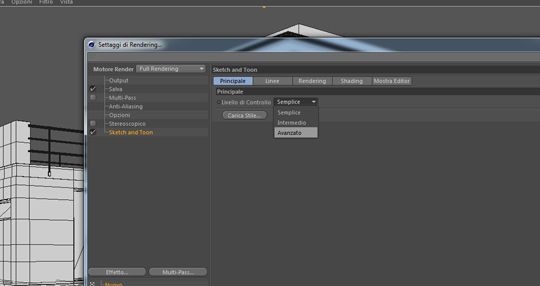
Spostiamoci poi nel Tab “Linee” dove selezioniamo gli attributi e/o gli oggetti che vogliamo renderizzare.
Teniamo selezionati “Pieghe”, “Sgualcite”, “Bordo”.
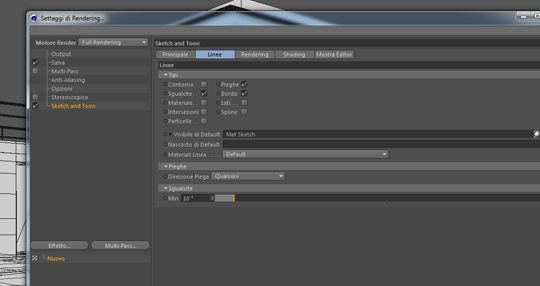
Lanciamo un rendering ottenendo questo:

Come osserviamo questo è il primo esempio di quello che si può ottenere con il modulo S&T. Il materiale utilizzato è quello di default presente in gestione materiali mentre il tratto è stato applicato agli oggetti selezionati nelle opzioni di rendering.
Osserviamo ora il Tab “Rendering”.
“Linea AA” (antialiasing) definisce l’accuratezza con la quale viene definito il tratto applicato. Selezioniamo per questo parametro il valore “Normale” solitamente sufficiente ai nostri scopi. Il parametro “Armonizza sfondo” ammorbidisce il tratto delle linee in base a quanto disposto sullo sfondo.
Osserviamo invece “Scala spessore” e dal 100% portiamolo al 300%.
Lanciamo un render e notiamo che il tratto dei nostri oggetti ora è notevolmente aumentato lasciando invariate le altre caratteristiche. Questo parametro andrà variato per aumentare/diminuire lo spessore di TUTTI i materiali presenti nella scena.

Riportiamo ora il valore spessore al 100% ed osserviamo il Tab “Shading” . Sostanzialmente qui agiremo sulle caratteristiche dello sfondo del nostro rendering e sulla “pelle” applicata agli oggetti dei nostri disegni.
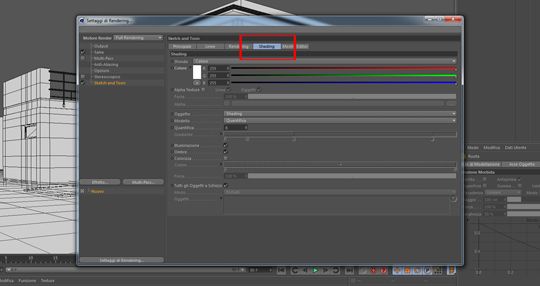
Per prima cosa osserviamo che il parametro “sfondo” è selezionato come “colore” ed il valore di default è il Bianco (infatti i render ottenuti fino ad adesso hanno sfondo bianco). Cambiamo il colore agendo sui comandi RGB e creiamo un azzurro 185,200,255. Lanciamo un render ed otterremo questo:

Se come parametro scegliamo “Texture”, indicando una texture a nostra scelta, otterremo questo:

Reimpostiamo il nostro parametro “Sfondo” su “Colore” e impostiamo un azzurro 185,200,255.
Osserviamo ora il parametro “oggetto” e notiamo che il valore di default è “shading”: è l’effetto che vediamo sulla pelle dei nostri oggetti. Se abbassiamo il parametro “quantifica” avremo meno sfumature di colore; al contrario, se aumentiamo il suddetto parametro avremo più sfumature.
Se nel parametro “Oggetto” ci spostiamo su “Personalizza Colore” potremmo scegliere la tinta con la quale far apparire il nostro oggetto. Scegliendo un arancione otterremo questo:

Con qualsiasi metodo “Oggetto”, togliendo la spunta a “Tutti gli oggetti a schizzo”, potremo andare a decidere (agendo su “escludi” o “includi”) quali oggetti della scena debbano/non debbano avere quel dato tipo di shading (trascinandoli nell’apposito spazio):
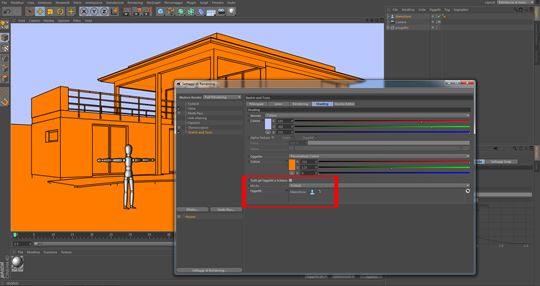
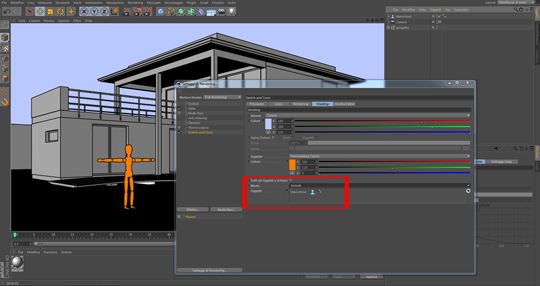
Selezioniamo ora per il parametro “Oggetto” il valore sfondo. Questo settaggio è quello che si utilizza solitamente per simulare i disegni tecnici o a schizzo per le nostre tavole di stampa. Eseguiamo un rendering ed otterremo questo:

E’ però anche possibile assegnare agli oggetti una “pelle” derivante da una texture. Per far questo nelle proprietà di S&T TAB Shading per il parametro “Oggetto” scegliamo Texture ed eseguendo un rendering otterremo questo:

Il materiale sketch
Fino ad adesso abbiamo osservato i parametri di render generali di S&T.
Ora entriamo invece nel dettaglio dell’oggetto “materiale sketch” apparso di default con l’inserimento dell’effetto. Possiamo vedere quali sia il materiale assegnato in S&T TAB Linee “Visibile di Default”: nel nostro caso il materiale si chiama semplicemente Mat sketch.
Clicchiamo ora due volte sull’icona del materiale in gestione materiali per vederne i canali. Come possiamo osservare il materiale sketch ha dei canali diversi dai materiali tradizionali anche se il concetto di utilizzo è il medesimo. Per prima cosa selezioniamo il canale Principale e al parametro Livello di controllo diamo come valore “avanzato” aumentando cosi le possibilità di personalizzazione del materiale.
I canali più evidenti per il loro utilizzo sono il Colore che definisce il colore del tratto e Spessore che ne definisce ovviamente la larghezza. Entrambi questi canali hanno dei modificatori speciali per differenziare la forza del canale a seconda della distanza, posizione, illuminazione etc (di default questi sono disattivati).
Gli altri canali servono sostanzialmente per variare notevolmente la tipologia di tratto: il modo migliore per capirne il funzionamento è caricare i presettaggi sketch & toon e vedere come questi parametri cambino a seconda dell’effetto grafico scelto.
E’ possibile infatti creare diversi materiali Sketch per i nostri rendering al fine di utilizzarli in modo univoco o contemporaneamente con la possibilità di assegnarli ad oggetti diversi.
Clicchiamo sul canale Principale e alla voce presettaggi scegliamo ad esempio Pen (Overshot) e rinominiamo il materiale con questo nome. Selezioniamo ora in S&T Tab Shading e diamo al parametro “Oggetto” il valore Shading Quantifica = 1. Eseguiamo un render ed otterremo questo:

Come possiamo notare, si vengono a creare degli “errori” nelle vicinanze degli spigoli; questo perché il nostro materiale scelto Pen (Overshot) è caratterizzato da un “filo” continuo alla fine del poligono: la balaustra, essendo costituita da molti cilindri, e quindi da molti poligoni, può creare questo problema. Per ovviare, apriamo il nostro materiale e nel tab “Adattamento”, al parametro “Supera”, mettiamo la spunta su “relativo”, ottenendo questo:

Ovviamente questo espediente corregge questo tipo di problema, ma ogni materiale preset avrà sicuramente (speriamo di no!) un problema con il vostro modello, che voi andrete a scovare con pazienza e a correggere.
Clicchiamo ora su ”File” –> “Materiale Sketch” in gestione materiali per creare un nuovo materiale S&T. Nel canale principale scegliamo ora come presettaggio “Pen Leaky”, variamo il colore del tratto, lo rinominiamo a nostro piacimento e questa volta assegniamolo come faremmo con un materiale normale ad un oggetto a scelta: nel mio caso VETRI.
Vicino al materiale troviamo ora un nuovo Tag “Style Sketch” che avrà la possibilità di personalizzare l’applicazione de materiale all’oggetto (i parametri sono simili a quelli nei settaggi generali S&T). Tralasciamo questa opportunità e lanciamo un rendering ottenendo questo:

Come osserviamo, abbiamo due materiali sketch applicati. Il “Pen overshot” applicato di default a tutti gli oggetti in scena e il “Pen Leaky” applicato solo al gruppo VETRI.
Oltre ad applicare più materiali sketch ad oggetti diversi, è anche possibile applicarne due in modo diverso su di un singolo oggetto: uno per le linee visibili ed uno per quelle nascoste.
Eliminiamo i due materiali creati prima e nel Tab “Shading” in settaggi di rendering, portiamo i parametri “Sfondo” su “Colore” (impostando un bianco) e “Shading” su “Sfondo”, in modo da ricreare un foglio bianco.
Creiamo due nuovi materiali sketch: uno con stile Tech 0.50 full line che chiameremo “visibile” ed uno con stile Tech 0.35 dashed lines che rinomineremo “nascosto”.
Applichiamo ora il materiale “visibile” al gruppo “PROGETTO”. Si creerà come visto un Tag Skecth. Selezioniamolo e in Tab Linee del Tag Sketch noteremo due campi “Visibile di default” e “Nascosto di default”.Trasciniamo da gestione materiali il materiale “nascosto” nel campo relativo.

E lanciamo un render

Ovviamente starà a voi cercare la combinazione che più vi aggrada, andando a variare colori, spessori, materiali sketch e così via.
Buon lavoro a tutti!
Un saluto.
Giuseppe Di Scipio – Samilo Staff

 Condividi su Facebook
Condividi su Facebook Condividici su Twitter
Condividici su Twitter
