Tutorial Cinema4D Ivygrower
In questo Tutorial vedremo come rappresentare facilmente una pianta rampicante mediante l’utilizzo del plugin Ivygrower!
 Il plugin Ivygrower che ci apprestiamo ad utilizzare permette di arricchire le nostre scene con una o più piante rampicanti.
Il plugin Ivygrower che ci apprestiamo ad utilizzare permette di arricchire le nostre scene con una o più piante rampicanti.
Ricordiamo che il plugin in questione è gratuito, potete scaricarlo cliccando sul link riportato di seguito:
http://www.kuroyumes-developmentzone.com/cinema-4d/free-plugins/
Una volta scaricato ed installato (la cartella unzippata va inserita nella seguente directory: Disco locale C:—>Programmi—>Maxon—>Cinema4D—>Plugins), apriamo la nostra scena per iniziare il lavoro.
Prima di avviare il plugin è indispensabile selezionare la geometria rispetto alla quale intendiamo far sviluppare il nostro arbusto…senza questo passaggio non riusciremo a proseguire.
Nel caso specifico è stato selezionato un elemento strutturale che viene evidenziato in giallo all’interno della vista prospettica.
 Fatto questo possiamo avviare il plugin Ivygrower dalla barra orizzontale in alto (Plugin—>Ivygrower)…
Fatto questo possiamo avviare il plugin Ivygrower dalla barra orizzontale in alto (Plugin—>Ivygrower)…
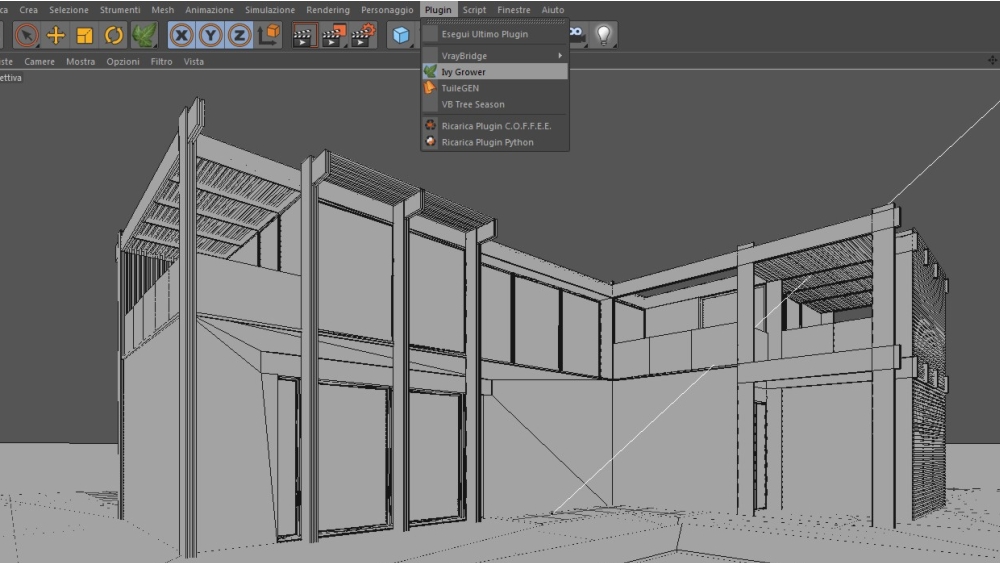 Notiamo che in prossimità del cursore del mouse compaiono dei puntini bianchi: Il plugin ci sta chiedendo di individuare un punto specifico, da selezionare in prossimità della geometria scelta a monte, al fine di stabilire il punto di nascita del rampicante.
Notiamo che in prossimità del cursore del mouse compaiono dei puntini bianchi: Il plugin ci sta chiedendo di individuare un punto specifico, da selezionare in prossimità della geometria scelta a monte, al fine di stabilire il punto di nascita del rampicante.
Il punto di nascita deve essere individuato facendo doppio click con il tasto sinistro del mouse e viene evidenziato con un puntino giallo. Questo punto può essere spostato infinite volte ripetendo il doppio click su nuove coordinate. Si consiglia di definire con accuratezza il punto di nascita prima di iniziare a far sviluppare il rampicante.
Scelto il punto di nascita, nella finestra degli attributi localizzata in basso a destra troveremo il pannello di controllo di Ivygrower così suddiviso:
- General;
- Growth;
- Birth;
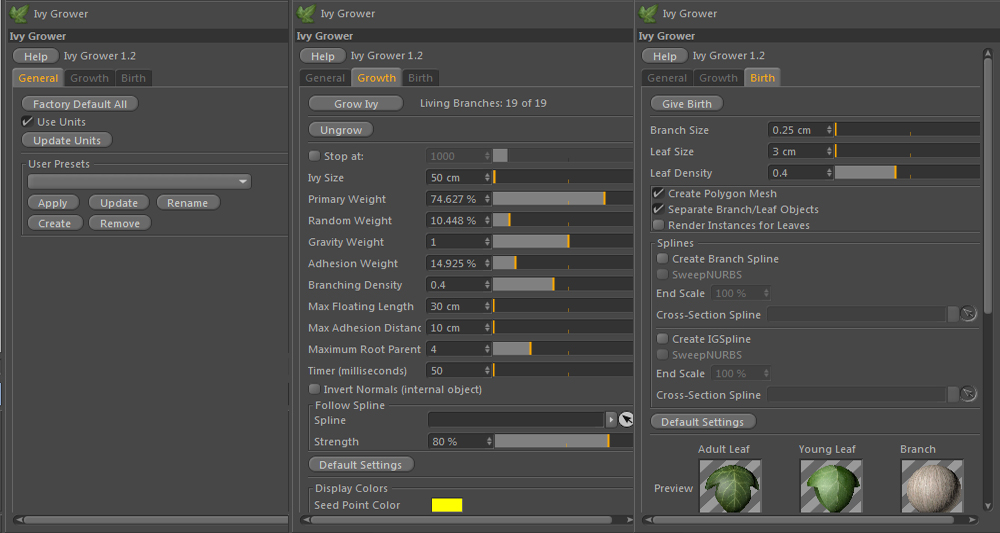 Concentriamoci sul contenuto di Growth all’interno della quale troviamo numerose voci, vediamo le più importanti:
Concentriamoci sul contenuto di Growth all’interno della quale troviamo numerose voci, vediamo le più importanti:
- Grow Ivy: comando che ci permette di avviare la crescita del rampicante, il click successivo ci permetterà di interrompere la crescita stessa;
- Ungrow: serve a avviare un nuovo processo di crescita, clicchiamo su ungrow quando il rampicante che abbiamo generato non soddisfa le nostre esigenze e preferiamo ripartire da zero;
- Stop at: la crescita viene interrotta al raggiungimento di uno specifico numero di componenti fissate da noi;
- Ivy Size: grandezza del rampicante rispetto alla geometria selezionata (si consiglia di lasciare il parametro di default);
- Primary weight: direzione principale di crescita;
- Random weight: parametro che gestisce la casualità della crescita del rampicante;
- Gravity weight: incidenza della forza di gravità nella crescita della pianta (ovviamente incrementando questo parametro otteniamo una pianta con rami che dopo un’adesione iniziale, tendono a ricadere verso il terreno)
- Adesion weight: incidenza della forza di adesione della pianta rispetto alla geometria selezionata;
- Branching density: densità dei rami (si consiglia di abbassare il valore di default anche per non appesantire troppo il file);
- Max floating lenght: lunghezza massima dei rami non aderenti alla struttura;
- Max adhesion distance: distanza massima che l’edera avrà rispetto all’oggetto di partenza;
- Maximum Root Parents: numero massimo di ramificazioni per ogni rampicante;
- Default all: resettiamo tutte le modifiche fatte e ripristiniamo i settaggi di default (molto utile quando, in seguito a innumerevoli modifiche dei valori, abbiamo la necessità di ripartire dai settaggi iniziali)
Avviamo la crescita della pianta cliccando, alla luce di quanto visto precedentemente, su Grow Ivy, mantenendo i parametri di default…
 La crescita dell’arbusto la possiamo seguire in tempo reale…clicchiamo su Stop Growing quando ci rendiamo conto che il nostro arbusto sta diventando troppo grande…
La crescita dell’arbusto la possiamo seguire in tempo reale…clicchiamo su Stop Growing quando ci rendiamo conto che il nostro arbusto sta diventando troppo grande…
(Qualora la nostra scheda grafica non sia delle più performanti, visualizzeremo il nostro arbusto solo dopo aver cliccato su Stop growing!)
Del rampicante appena creato visualizziamo “la struttura”, riconducibile ad un inviluppo di linee di colore azzurro. Per trasformare questo “scheletro” in un vero e proprio rampicante diventa necessario trasferirsi sulla tendina Birth, composta a sua volta dalle seguenti voci principali…
- Give Birth: trasformiamo lo “scheletro” costruito nella voce growth in un vero e proprio rampicante composto da rami e foglie;
- Branch size: parametro per stabilire la grandezza dei rami rispetto al rampicante;
- Leaf Size: grandezza delle foglie;
- Leaf Density: densità delle foglie.
Se manteniamo i parametri di default otteniamo un risultato del genere…
 Sicuramente non possiamo ritenerci soddisfatti, andiamo a modificare i valori, (Branch Size, Leaf Size e Leaf Density) per poi ricliccare sul comando Give Birth. Questo ennesimo click rende correnti le modifiche effettuate…
Sicuramente non possiamo ritenerci soddisfatti, andiamo a modificare i valori, (Branch Size, Leaf Size e Leaf Density) per poi ricliccare sul comando Give Birth. Questo ennesimo click rende correnti le modifiche effettuate…
 Ogni volta che clicchiamo sulla voce Give Birth il plugin andrà a creare un gruppo di oggetti, visibile nel relativo gestore, che riporta il seguente nome: Ivy.
Ogni volta che clicchiamo sulla voce Give Birth il plugin andrà a creare un gruppo di oggetti, visibile nel relativo gestore, che riporta il seguente nome: Ivy.
Al suo interno troviamo tre mesh, ovvero:
- Branches (rami);
- Leaf_adult (foglie adulte);
- Leaf_young (foglie giovani).
Queste saranno mappate successivamente con degli specifici materiali.
Indipendentemente dai valori che andremo a dare su Growth e Birth, risulterà particolarmente difficile fare in modo che il nostro rampicante segua un percorso specifico…per ottenere il controllo ottimale dello sviluppo dell’arbusto, si consiglia di disegnare un oggetto spline che il rampicante seguirà obbligatoriamente durante il suo processo di crescita.
Cancelliamo il rampicante generato precedentemente e ripartiamo disegnando una spline ricorrendo al comando dedicato…
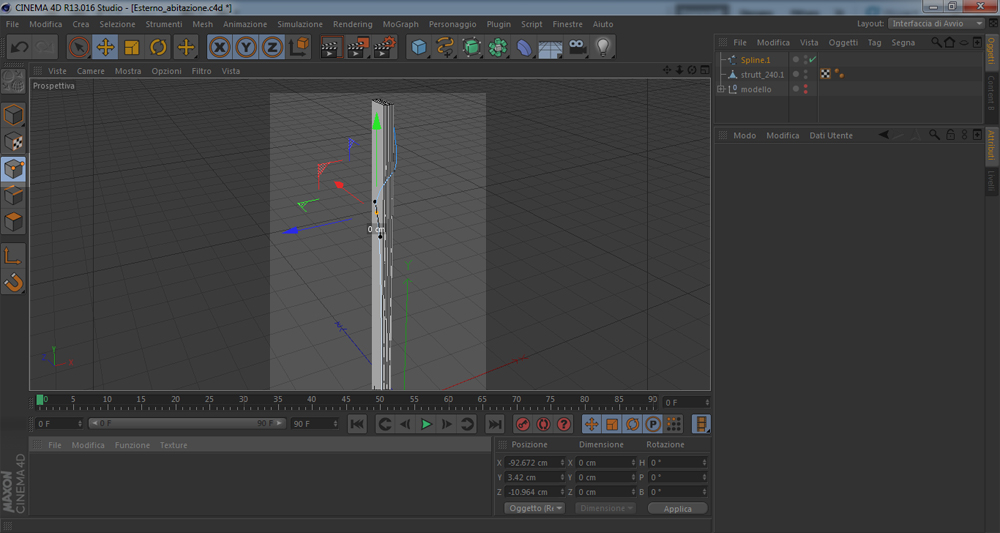 Terminata la spline ripartiamo dalla voce Growth…nella parte inferiore della tendina troviamo la voce follow spline, all’interno della quale possiamo trascinare l’oggetto spline appena disegnato.
Terminata la spline ripartiamo dalla voce Growth…nella parte inferiore della tendina troviamo la voce follow spline, all’interno della quale possiamo trascinare l’oggetto spline appena disegnato.
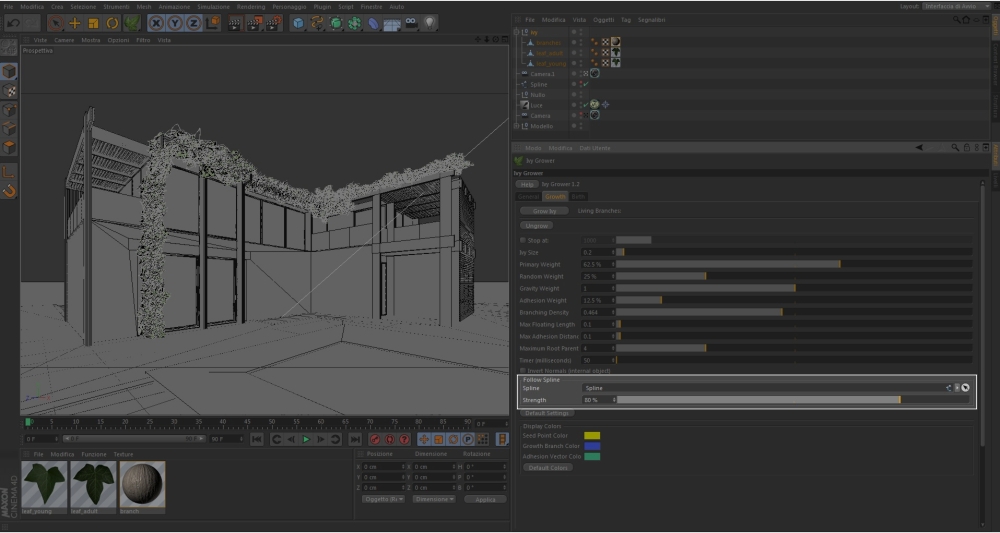 Facciamo attenzione alla voce Strength…questa imposta la precisione con cui l’edera segue la spline di riferimento. Il valore deve essere sempre e comunque diverso da zero.
Facciamo attenzione alla voce Strength…questa imposta la precisione con cui l’edera segue la spline di riferimento. Il valore deve essere sempre e comunque diverso da zero.
Attribuita la spline, avviamo il processo di crescita cliccando su GrowIvy…
Nell’immagine precedente è stato utilizzato il valore ” Strenght: 80″, ed infatti l’edera risulta particolarmente aderente alla spline.
Interrompiamo il processo di crescita quanto lo riteniamo opportuno e procediamo con la renderizzazione…
 Il risultato è eloquente: tutte le geometrie che abbiamo rappresentato sono prive di materiali, questi ultimi risultano visibili nell’editor ma non in fase di rendering…Perchè?
Il risultato è eloquente: tutte le geometrie che abbiamo rappresentato sono prive di materiali, questi ultimi risultano visibili nell’editor ma non in fase di rendering…Perchè?
Il plugin che stiamo utilizzando genera automaticamente dei materiali di Cinema4D, ben visibili nel gestore, che il nostro motore di rendering Vray ignora totalmente. Il problema si risolve convertendo questi tre materiali in VrayAdvancedMaterial al fine di poterli renderizzare con il motore di rendering Vray.
 Prima di creare un nuovo VrayAdvancedMaterial, entriamo all’interno del materiale di Cinema4D – Leaf Adult (foglie adulte) facendo doppio click con il tasto sinistro del mouse.
Prima di creare un nuovo VrayAdvancedMaterial, entriamo all’interno del materiale di Cinema4D – Leaf Adult (foglie adulte) facendo doppio click con il tasto sinistro del mouse.
Andando nel canale “Colore” clicchiamo sul triangolino posto affianco alla voce “Texture” e selezioniamo l’opzione “copia canale”. Questo passaggio ci permette di copiare la texture che utilizzeremo per il nostro VrayAdvancedMaterial.
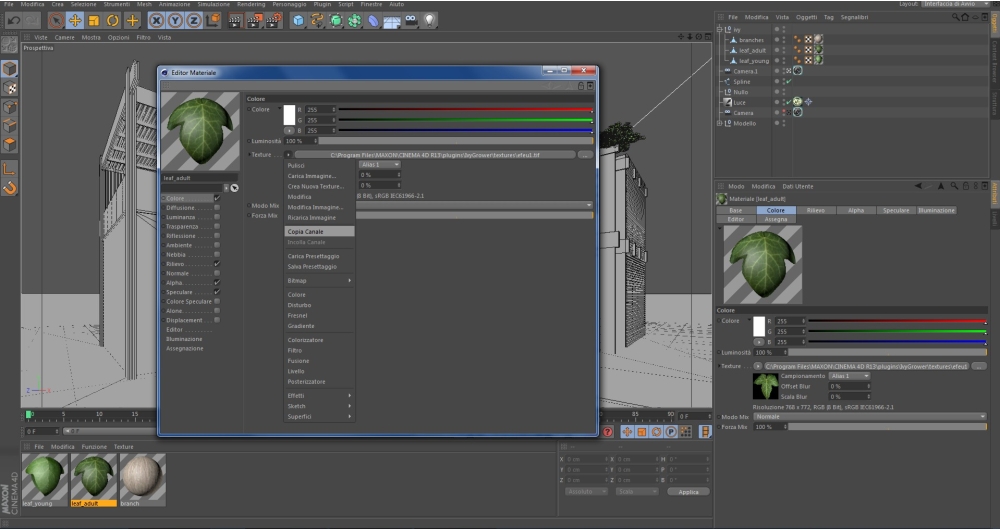 A questo punto generiamo un nuovo VrayAdvancedMaterial (File—>VrayBridge—>VrayAdvancedMaterial), clicchiamo con il tasto destro sulla sfera che troviamo in alto a sinistra e modifichiamo la geometria su cui vedremo applicata la nostra foglia: cambiamo da “sfera” a “piano”, come evidenziato nel successivo screenshot, per visualizzare al meglio il nostro materiale in anteprima.
A questo punto generiamo un nuovo VrayAdvancedMaterial (File—>VrayBridge—>VrayAdvancedMaterial), clicchiamo con il tasto destro sulla sfera che troviamo in alto a sinistra e modifichiamo la geometria su cui vedremo applicata la nostra foglia: cambiamo da “sfera” a “piano”, come evidenziato nel successivo screenshot, per visualizzare al meglio il nostro materiale in anteprima.
 La texture copiata la andremo ad incollare all’interno del VrayAdvancedMaterial nel canale Diffuse Layer1, cliccando sul triangolino posto affianco alla voce texture, scegliendo questa volta, l’opzione “incolla canale”.
La texture copiata la andremo ad incollare all’interno del VrayAdvancedMaterial nel canale Diffuse Layer1, cliccando sul triangolino posto affianco alla voce texture, scegliendo questa volta, l’opzione “incolla canale”.
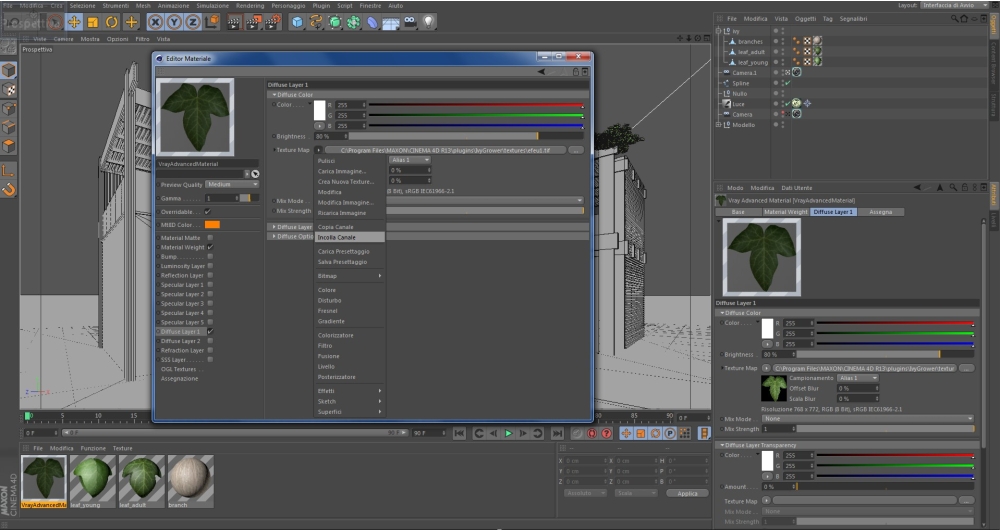 La texture va inserita anche all’interno del canale “Material Weight”, che ci permette di scontornare la nostra immagine: Material weight—>texture map—>incolla canale.
La texture va inserita anche all’interno del canale “Material Weight”, che ci permette di scontornare la nostra immagine: Material weight—>texture map—>incolla canale.
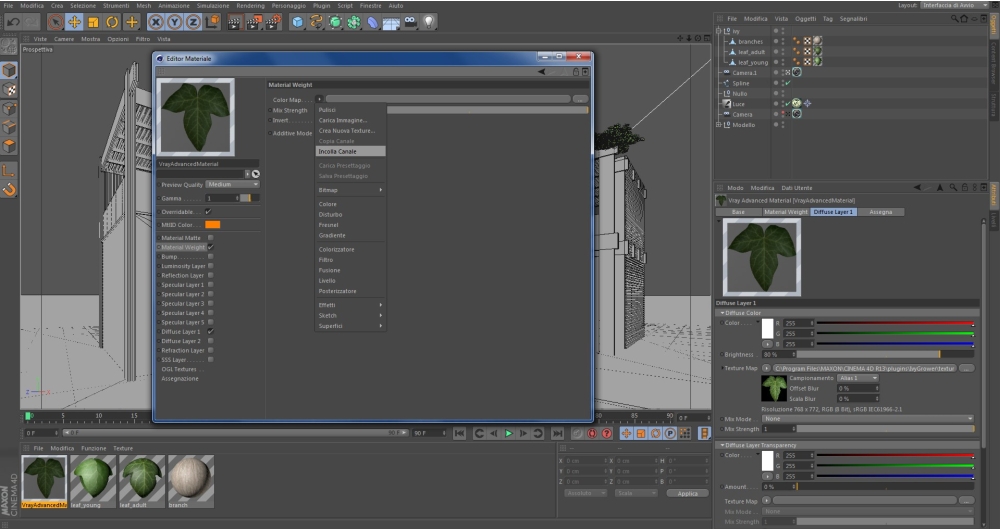
Questo passaggio non risulta sufficiente per scontornare in maniera ottimale la nostra foglia (risulta leggermente trasparente), andiamo a cliccare sulla miniatura dell’immagine per poter procedere con ulteriori settaggi.
Dopo aver cliccato sulla miniatura della nostra foglia andiamo a fare un click sulla voce “Seleziona” localizzata affianco a “Setta Livello”.
Apriremo un pannello denominato “Chiudi set livello” all’interno del quale dobbiamo avere l’accortezza di mettere la spunta alla voce “Canali Alpha” per poi andare a selezionare il canale evidenziato nella finestra sottostante denominato “Transparency”.
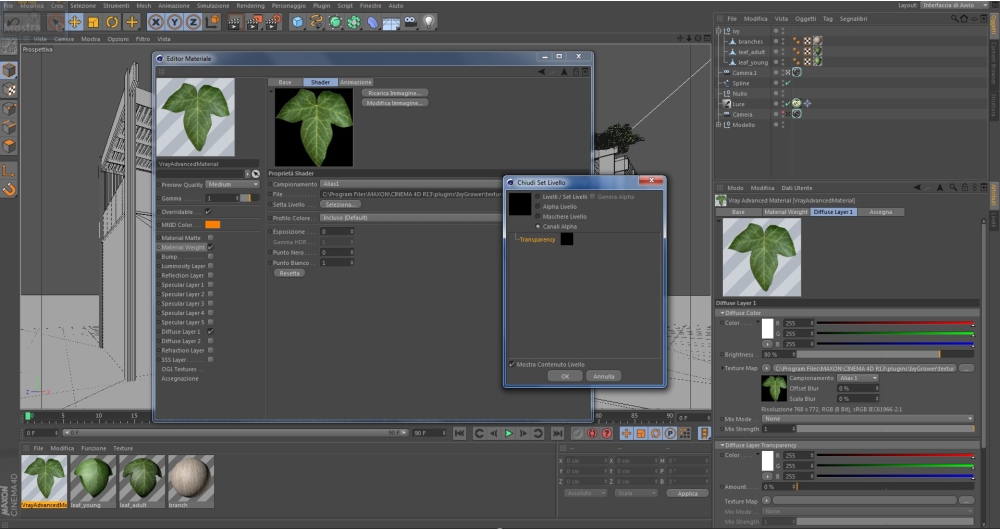 Fatto questo non rimane che tornare indietro mediante l’apposto pulsante di navigazione posto in alto a destra della finestra “Editor materiale” e applicare la spunta sulla voce “Invert”… il nostro materiale è finalmente pronto!
Fatto questo non rimane che tornare indietro mediante l’apposto pulsante di navigazione posto in alto a destra della finestra “Editor materiale” e applicare la spunta sulla voce “Invert”… il nostro materiale è finalmente pronto!
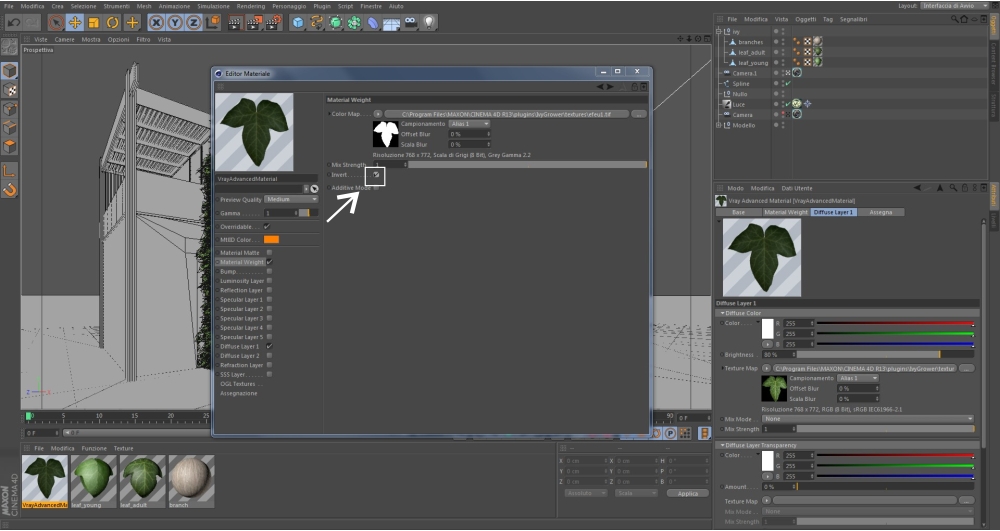 Passiamo alla successiva fase di mappatura andando ad applicare il materiale stesso alla mesh denominata “Leaf adult”, avendo l’accortezza di scegliere alla voce “Proiezione” (presente nella finestra degli attributi), la “mappatura UVW”.
Passiamo alla successiva fase di mappatura andando ad applicare il materiale stesso alla mesh denominata “Leaf adult”, avendo l’accortezza di scegliere alla voce “Proiezione” (presente nella finestra degli attributi), la “mappatura UVW”.
 Con il medesimo procedimento è possibile convertire il materiale di Cinema4D “Leaf young” in VrayAdvancedMaterial e creare pertanto un rampicante composto da foglie diversificate.
Con il medesimo procedimento è possibile convertire il materiale di Cinema4D “Leaf young” in VrayAdvancedMaterial e creare pertanto un rampicante composto da foglie diversificate.
Lanciamo una prova di rendering ed il gioco è fatto!
Buon lavoro a tutti!
Un saluto e buon divertimento.
Arch. Matteo Michetti – Samilolab
Tutorial Cinema4D Ivygrower

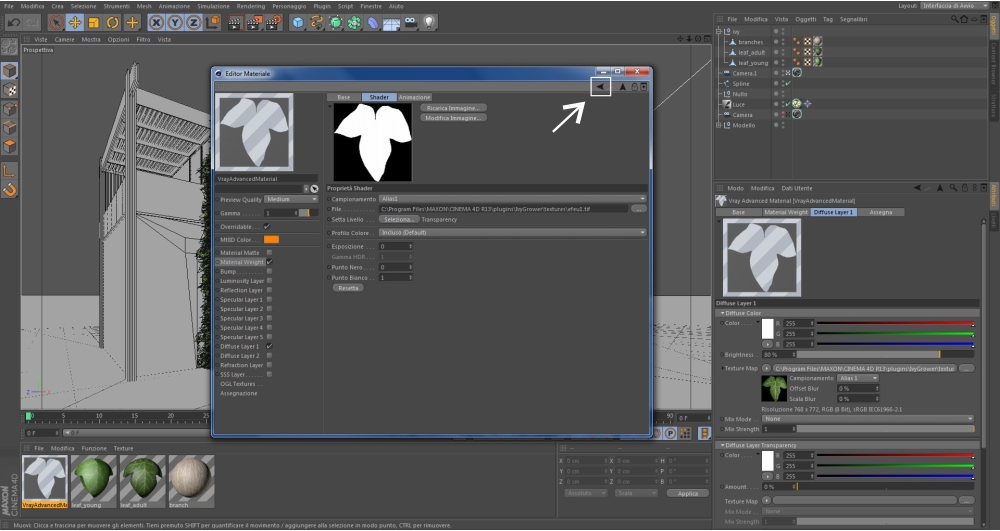

 Condividi su Facebook
Condividi su Facebook Condividici su Twitter
Condividici su Twitter
