In questo tutorial Cinema4D-Photoshop vedremo come eliminare il background (cielo-sfondo) di un rendering d’esterni, attraverso il canale “Alpha” generato automaticamente dal software nonchè motore di rendering VrayforC4D.
 Nell’esempio sotto riportato, abbiamo una scena esterna composta da un edificio isolato, immerso in un ambientazione molto semplice.
Nell’esempio sotto riportato, abbiamo una scena esterna composta da un edificio isolato, immerso in un ambientazione molto semplice.
Ciò che vogliamo fare è sostituire il cielo originario di Vray (Phisical Sky), sfruttando la “nativa” presenza del canale “Alpha” all’interno del file di salvataggio “tif”.
Prima di iniziare con l’operazione è indispensabile assicurarsi di aver attivato l’opzione “Canale Alfa” all’interno del motore di Rendering Vray. Per attivare il canale alfa bastano pochi click: Settaggi di rendering —> Attiviamo la spunta come evidenziato nell’immagine che segue. Altro passaggio indispensabile è quello che prevede di salvare l’immagine stessa nel formato .tif, una volta completata la renderizzazione. Senza questo accorgimento sarà praticamente impossibile attuare gli indirizzi di questo tutorial.
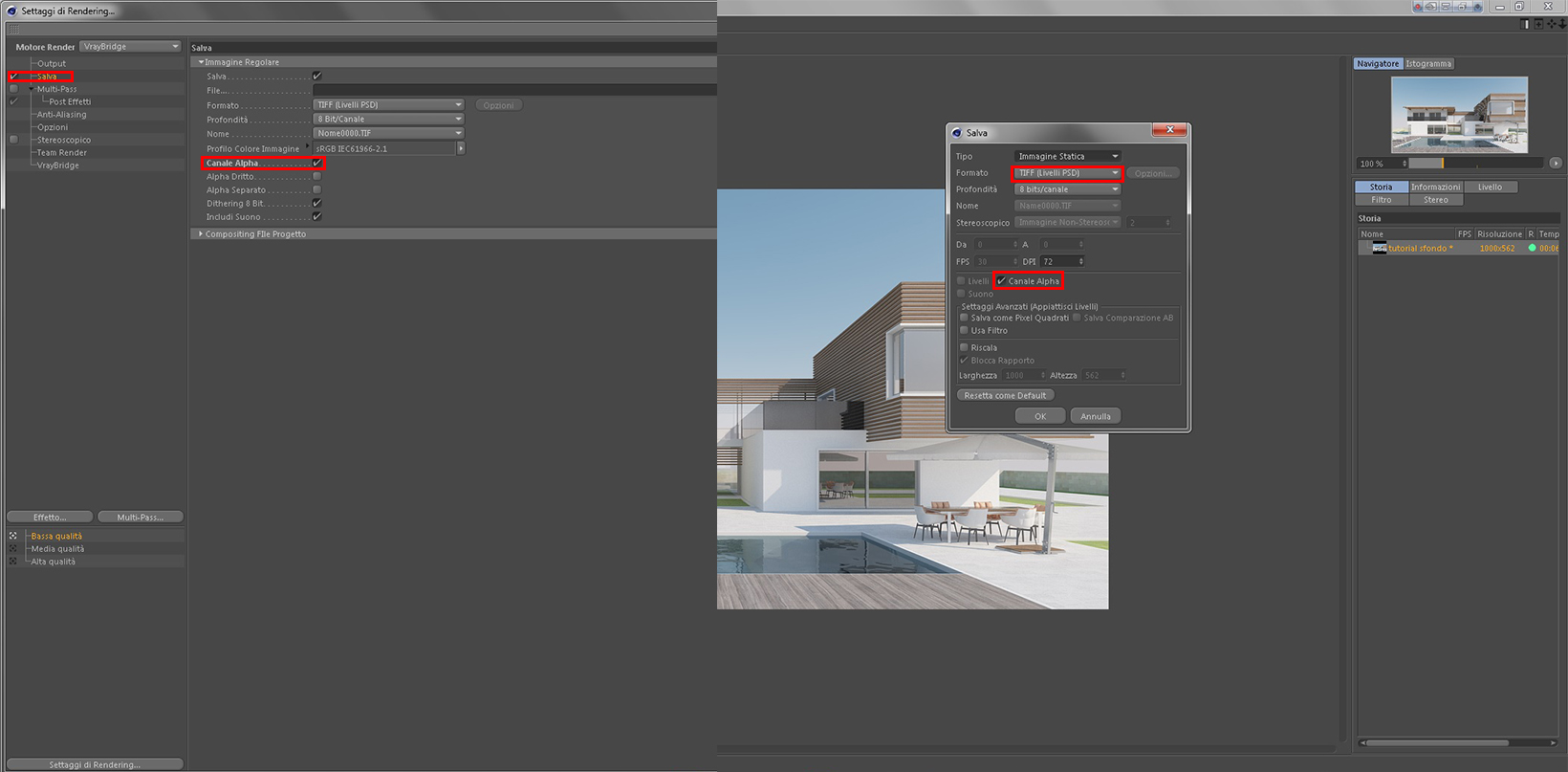 Il primo passo consiste nell’ importare l’immagine salvata dal motore di rendering (in formato .tif) all’inteno del Software Adobe Photoshop.
Il primo passo consiste nell’ importare l’immagine salvata dal motore di rendering (in formato .tif) all’inteno del Software Adobe Photoshop.
Passo successivo è “sbloccare” l’immagine, effettuando un doppio click sul livello in questione. Questo ci permetterà di iniziare con l’editing dell’immagine stessa!
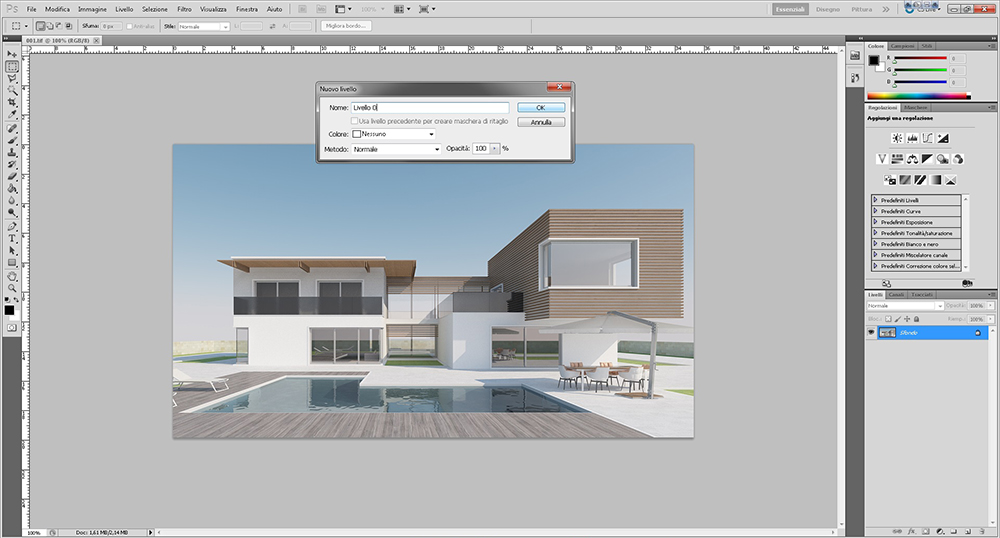 Sbloccata l’immagine dobbiamo provvedere ad individuare entrando di conseguenza, nella voce del Menù “Seleziona” per poi scegliere il canale Alpha tra i canali a disposizione. Applichiamo la spunta sulla voce “inverti” ed il software provvederà alla selezione estremamente precisa di tutti i pixel relativi al cielo che vogliamo sostituire.
Sbloccata l’immagine dobbiamo provvedere ad individuare entrando di conseguenza, nella voce del Menù “Seleziona” per poi scegliere il canale Alpha tra i canali a disposizione. Applichiamo la spunta sulla voce “inverti” ed il software provvederà alla selezione estremamente precisa di tutti i pixel relativi al cielo che vogliamo sostituire.
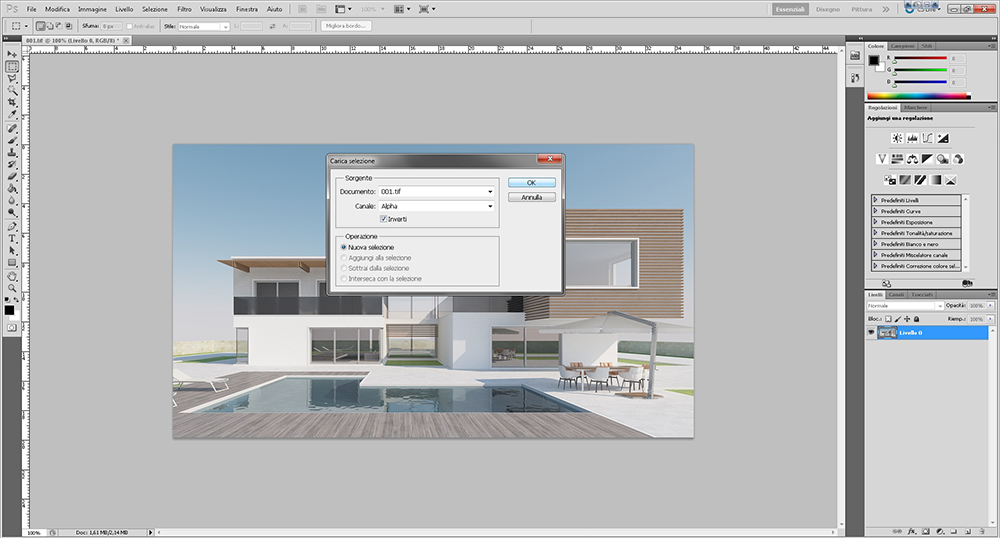 Alla selezione faremo seguire la cancellazione degli stessi pixel (semplice “canc” da tastiera), dovremmo ottenere quanto riportato nell’immagine sottostante. Come vedete la selezione con successiva cancellazione dello sfondo di default risulta assai rapida e precisa.
Alla selezione faremo seguire la cancellazione degli stessi pixel (semplice “canc” da tastiera), dovremmo ottenere quanto riportato nell’immagine sottostante. Come vedete la selezione con successiva cancellazione dello sfondo di default risulta assai rapida e precisa.
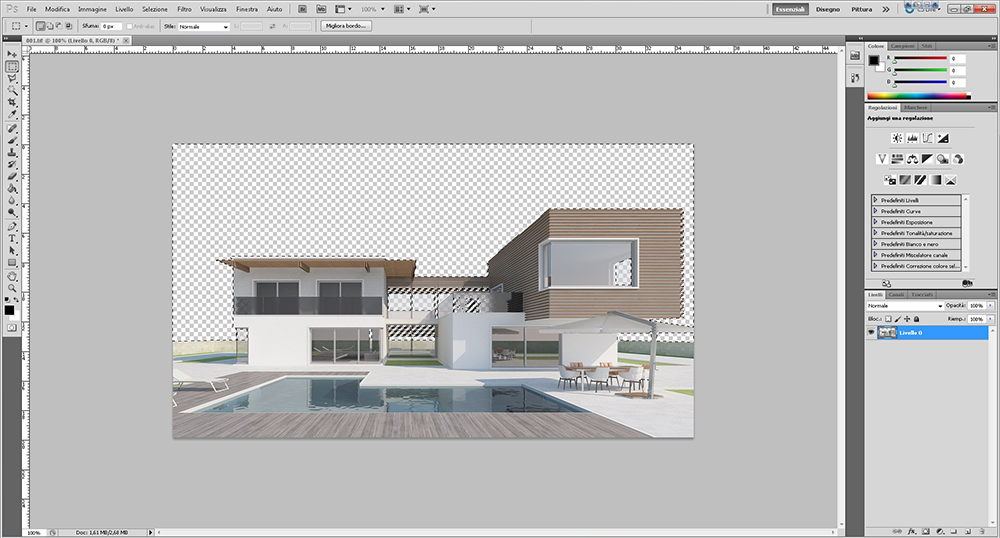 Completato questo step intermedio possiamo inserire l’immagine di sfondo di nostro gradimento. Nel nostro caso abbiamo scelto un panorama free dal sito www.cgtexture.com. Sempre tramite i livelli spostiamo lo sfondo in secondo piano e decidiamo la posizione rispetto alla vista di partenza.
Completato questo step intermedio possiamo inserire l’immagine di sfondo di nostro gradimento. Nel nostro caso abbiamo scelto un panorama free dal sito www.cgtexture.com. Sempre tramite i livelli spostiamo lo sfondo in secondo piano e decidiamo la posizione rispetto alla vista di partenza.
E’ possibile modificare la dimensione e la posizione dello sfondo più volte, selezionando il livello ed applicando la combinazione di tasti “Ctrl+T”. Applicando la funzione di trasformazione possiamo trovare il settaggio (scalatura e posizionamento dello sfondo rispetto alla scena) desiderato.
Samilo staff


 Condividi su Facebook
Condividi su Facebook Condividici su Twitter
Condividici su Twitter
