In questo tutorial andremo a vedere come simulare la profondità di campo nei nostri rendering.
La profondità di campo, o DOF (Depth Of Field) è un effetto che in alcune occasioni aggiunge quel tocco di realismo che a volte può fare la differenza. Vediamo innanzitutto brevemente come è possibile ricreare questo effetto in modo “fisico”, ovvero direttamente all’interno del nostro motore di rendering con la Physical Camera di Vray. Vedremo poi come ottenere il risultato in post-produzione utilizzando il multipass ZDepth.
Utilizzeremo impostazioni di rendering a bassa qualità per ottenere anteprime molto veloci. La scena che andremo a utilizzare per testare questo effetto è la seguente, dove abbiamo diversi oggetti posti a distanze diverse rispetto alla nostra fotocamera. Lanciamo un render di prova.

Metodo con Physical Camera
Dopo aver aggiunto quindi la nostra Physical Camera, clicchiamo sul tag VrayPhysicalCamera di fianco alla telecamera, e nella finestra degli attributi andiamo nella scheda Sampling per poi attivare l’opzione DOF on. Il parametro Subdivision può essere aumentato per migliorare la qualità della sfocatura, andando ad incrementare però drasticamente i tempi di rendering.
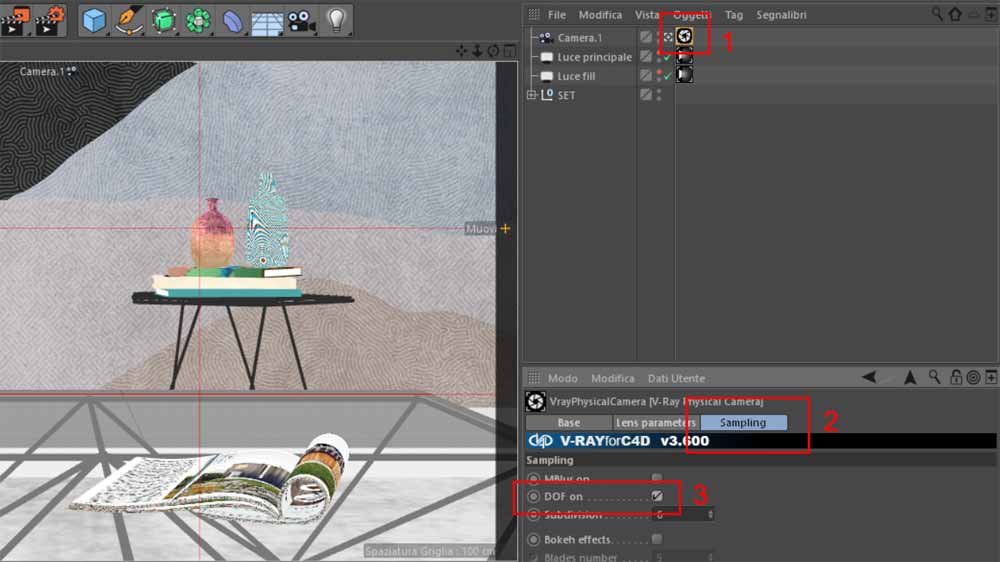
Bisogna adesso regolare la messa a fuoco e impostare dei valori F-Stop adeguati per ottenere l’effetto desiderato. (Diciamo brevemente che la profondità di campo dipende dall’apertura del diaframma e dalla posizione dell’oggetto rispetto alla fotocamera. Per farla semplice, avremo una sfocatura maggiore per bassi valori di F-stop e se l’oggetto è molto vicino alla fotocamera).
Regoliamo la messa a fuoco. Cliccando sulla fotocamera, il modo più comodo e preciso per impostare il punto di messa a fuoco è quello di trascinare il pallino arancione centrale del cono della camera sul punto desiderato. Nell’esempio, ci posizioniamo in corrispondenza dei vasi sullo sfondo.
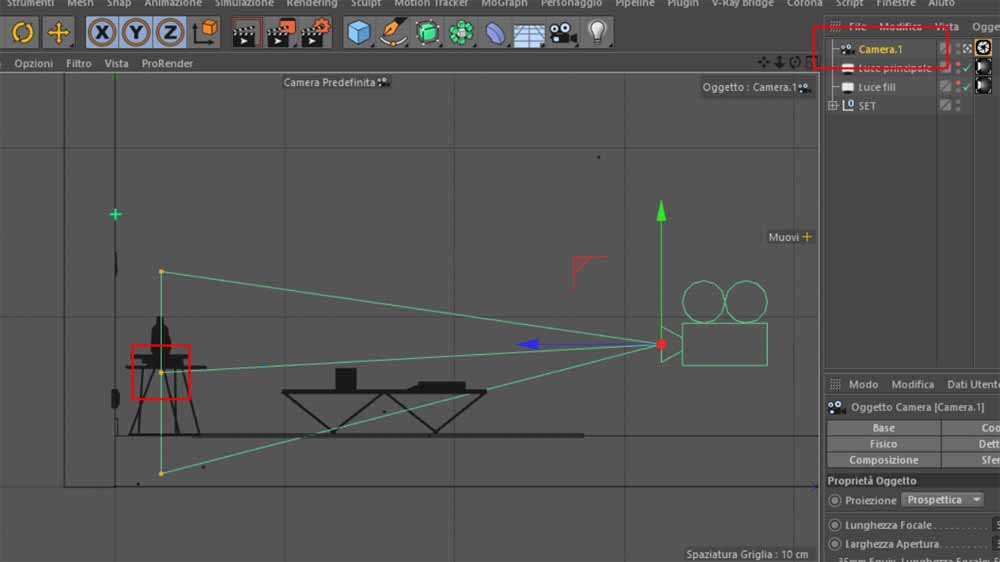
Possiamo decidere anche di inserire il valore di distanza manualmente nel parametro Distanza Focale oppure selezionando direttamente l’oggetto con il comando Fuoco Oggetto.

Regoliamo ora il valore di F-Stop. Torniamo nella scheda Lens Parameters del tag VrayPhysicalCamera.
Nell’esempio, per accentuare la sfocatura, utilizziamo un valore molto basso, come 1.8. Aumentando l’apertura dell’otturatore, aumenteremo anche l’esposizione. Otterremo così un immagine sovraesposta rispetto al render di prova iniziale. Dobbiamo quindi aumentare il parametro Shutter speed ed eventualmente diminuire il parametro Film ISO.
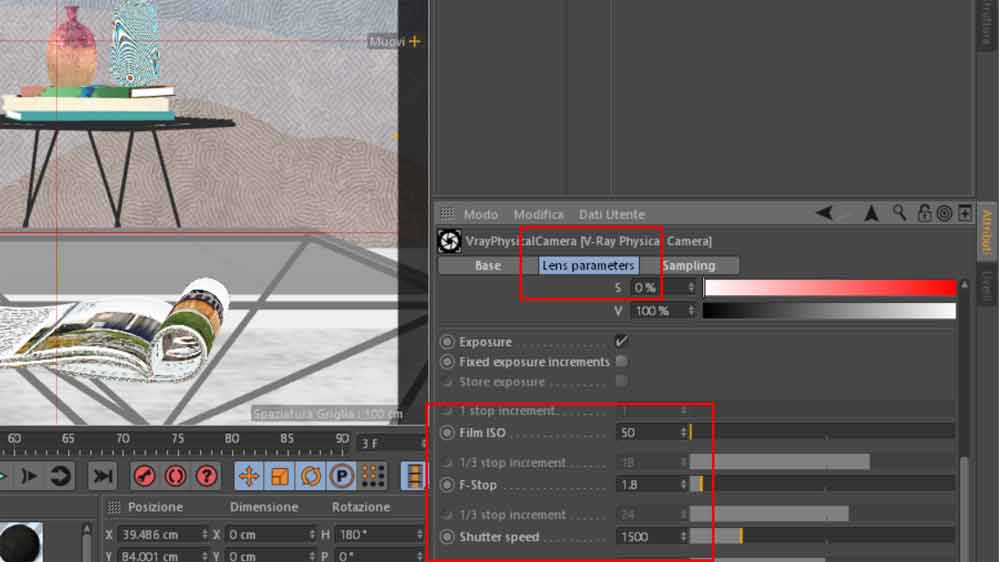
Questa operazione può richiedere alcune prove di rendering prima di ottenere un risultato soddisfacente. Questo è uno dei motivi per cui preferiamo generalmente utilizzare il secondo metodo del tutorial, con il multipass Zdepth. Trovati dei valori opportuni, il risultato è questo.

Facciamo un’altra prova spostando il punto di messa a fuoco sulla rivista in primo piano.
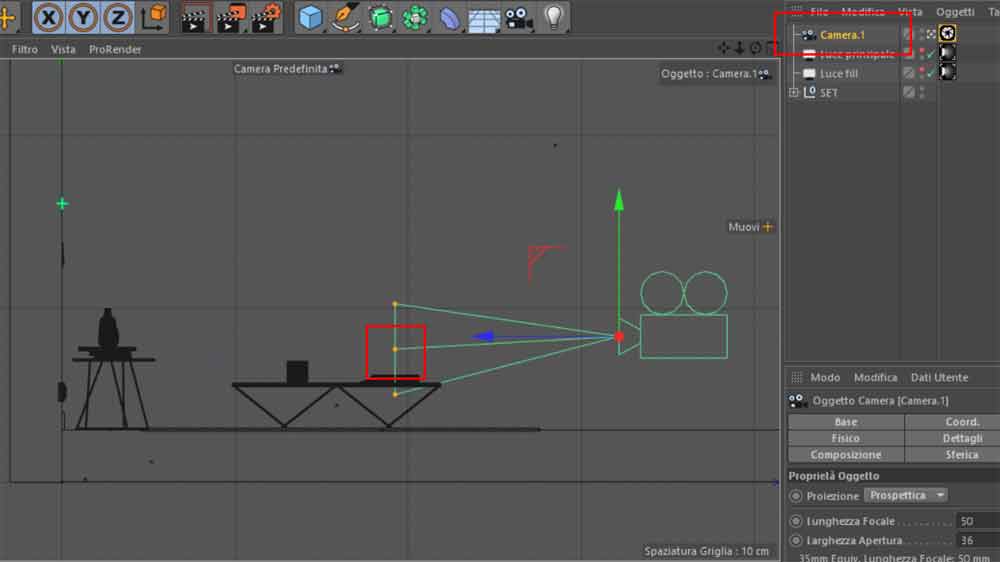
Ottenendo quindi il seguente risultato. Avendo impostato un valore abbastanza estremo di F-Stop e mettendo a fuoco un oggetto molto vicino alla camera, vediamo come la profondità di campo sia molto piccola, mettendo a fuoco solo la parte centrale della rivista.

Nonostante utilizzare la PhysicalCamera per ottenere l’effetto di sfocatura ricercato ci dia un risultato fisicamente più realistico e preciso, notiamo alcuni svantaggi da tenere in considerazione, soprattutto quando siamo stretti con i tempi di consegna di un immagine: attivando il DOF della PhysicalCamera, andiamo ad aumentare i tempi di rendering; tempi che aumentano drasticamente qualora andassimo ad aumentare i valori di subdivision per migliorare la qualità della sfocatura. Abbiamo visto anche come i settaggi della nostra camera o dell’illuminazione vadano poi regolati di conseguenza, richiedendo a volte diverse prove. Infine, l’effetto ottenuto non è modificabile in postproduzione. Dobbiamo rilanciare il render nel caso volessimo ad esempio diminuire/aumentare la profondità di campo, spostare il punto di messa a fuoco o se ci accorgiamo che non abbiamo messo bene a fuoco il nostro oggetto target.
Metodo con multipass ZDepth e Photoshop
Per ovviare a questi problemi, ci vengono in soccorso i multipass, e nello specifico il multipass ZDepth.
In poche parole la Zdepth è un’immagine che utilizza la scala di grigi per rappresentare la profondità e che può essere utilizzata ad esempio in Photoshop per simulare la sfocatura in maniera dinamica.

Entriamo nei settaggi di rendering e attiviamo i Multi-Pass. Cliccando poi sul tab multi pass, selezioniamo Post Effetti.
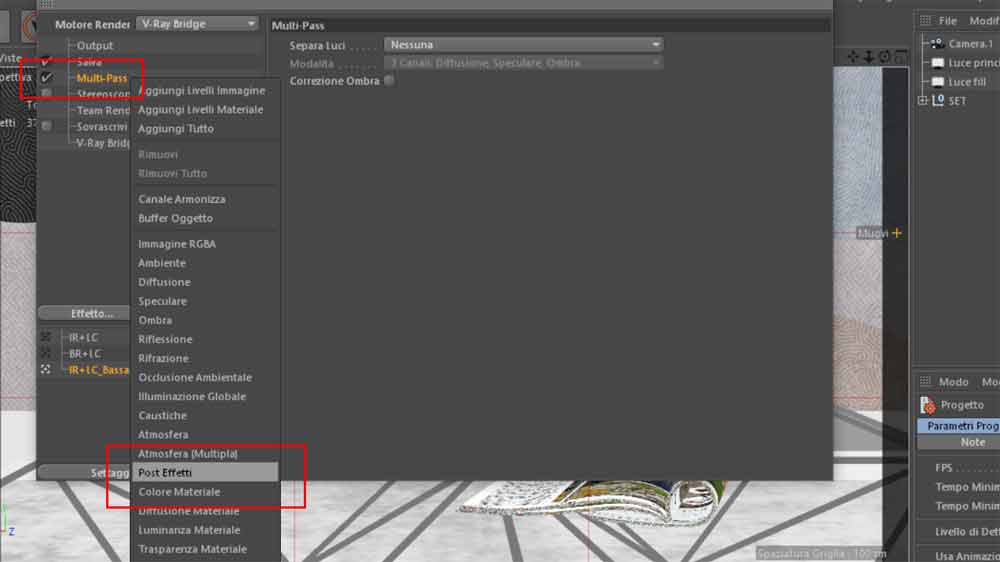
Andiamo poi nella scheda Vray Bridge e successivamente entriamo nel Multipass Manager.
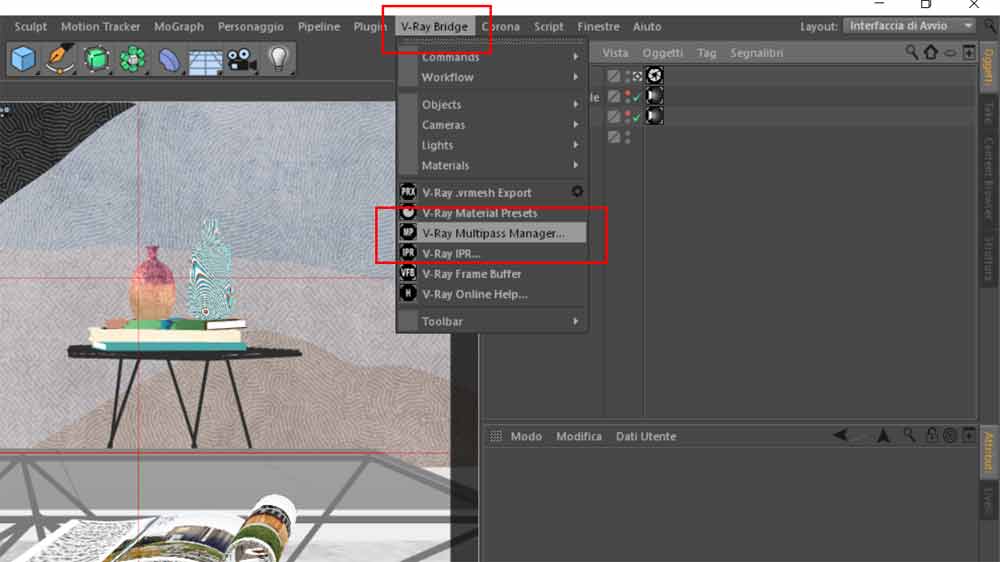
Nel Multipass Manager, andiamo sulla voce Render Elements, e successivamente Special Channels e ZDepth.
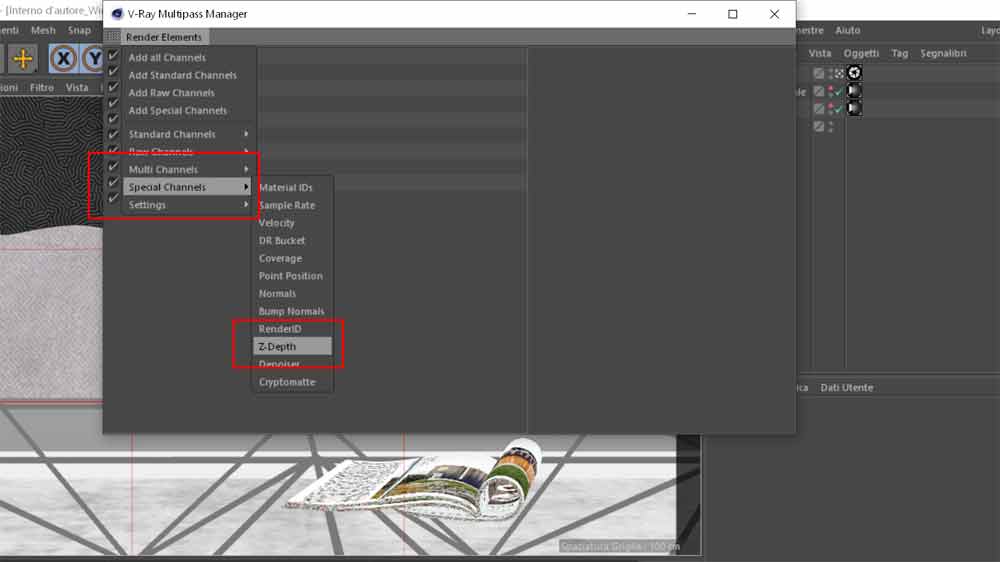
Nei parametri della ZDepth, dobbiamo andare a impostare il range di distanza che il nostro multipass andrà a rappresentare in scala di grigi. Inseriamo in Depth Black la distanza minima (che coincide nel nostro caso con la distanza della rivista) e in Depth White la distanza massima (nel nostro caso i vasi o la parete di fondo). Non c’è bisogno di inserire le misure con precisione millimetrica, ma solo di inserire un range adatto che comprenda la scena e gli elementi che ci interessa mettere a fuoco.
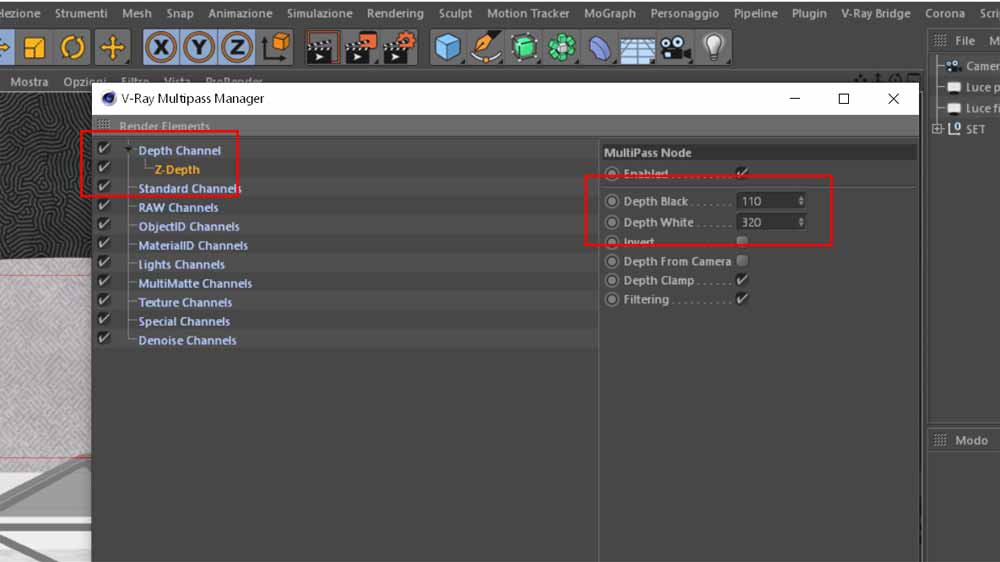
Lanciamo il render. A render finito, nel visualizzatore immagini, possiamo andare nella scheda livello e poi su pass singolo per vedere il risultato del multipass.
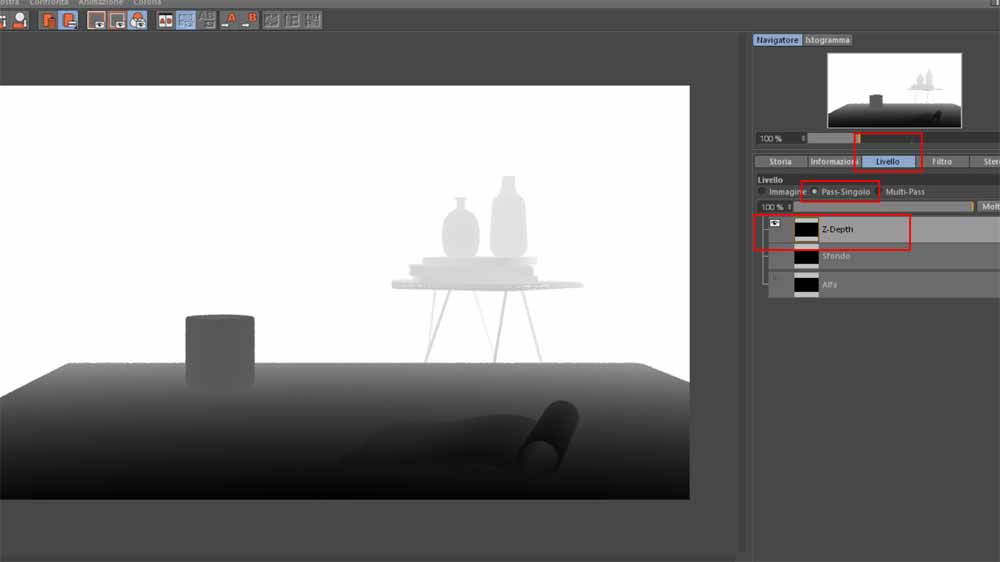
Salviamo il nostro render in formato PSD, spuntando l’opzione livelli.
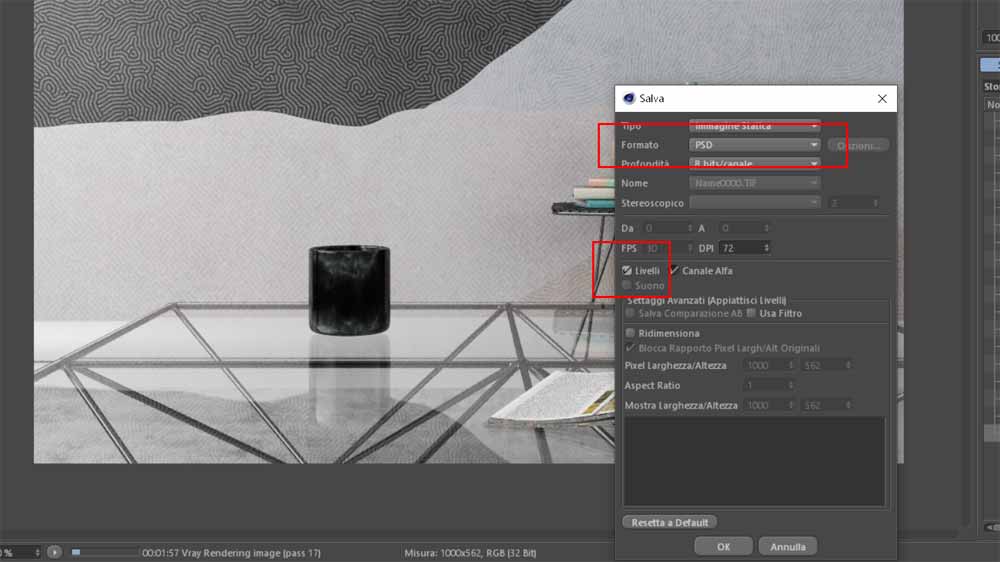
Aprendo il file in Photoshop troveremo questa situazione: la ZDepth su un livello attivo e il render su un livello separato, spento. Selezioniamo il livello corrispondente alla ZDepth e premiamo in successione ctrl+a (seleziona l’intero contenuto), ctlr+c (copia la selezione) e ctrl+d (deseleziona tutto). Infine spegnete il livello della ZDepth e accendete l’immagine di render.
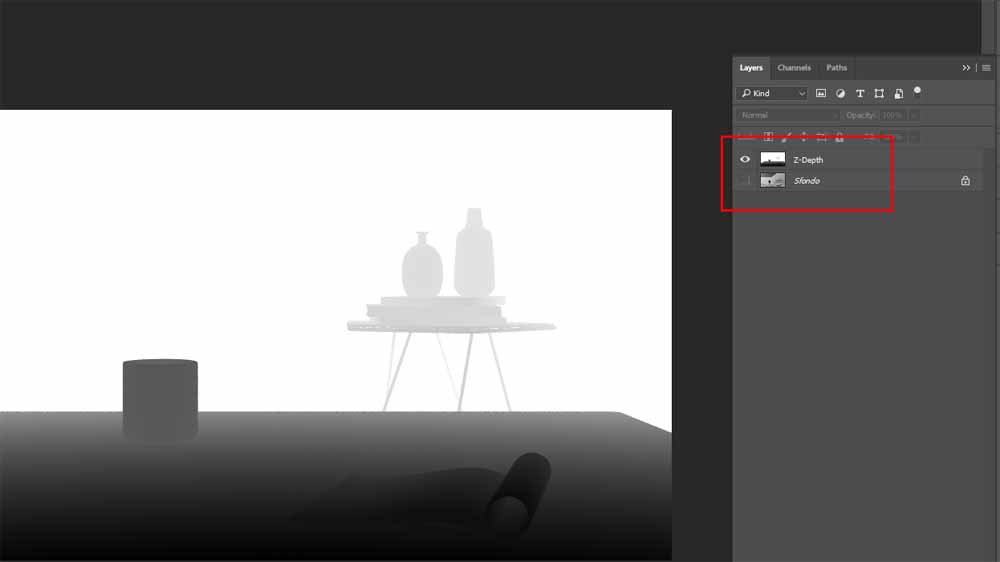
Andando nella scheda Canali (Channels) a fianco alla scheda Livelli (Layers), creiamo un nuovo canale con il relativo tasto in basso, rinominandolo ad esempio “ZDepth”. Con il canale selezionato, premiamo ctrl+v per incollare il contenuto precedentemente selezionato. Spegniamo il canale appena creato e riattiviamo i canali RGB, Red, Blue, Green che automaticamente si saranno spenti durante l’operazione.
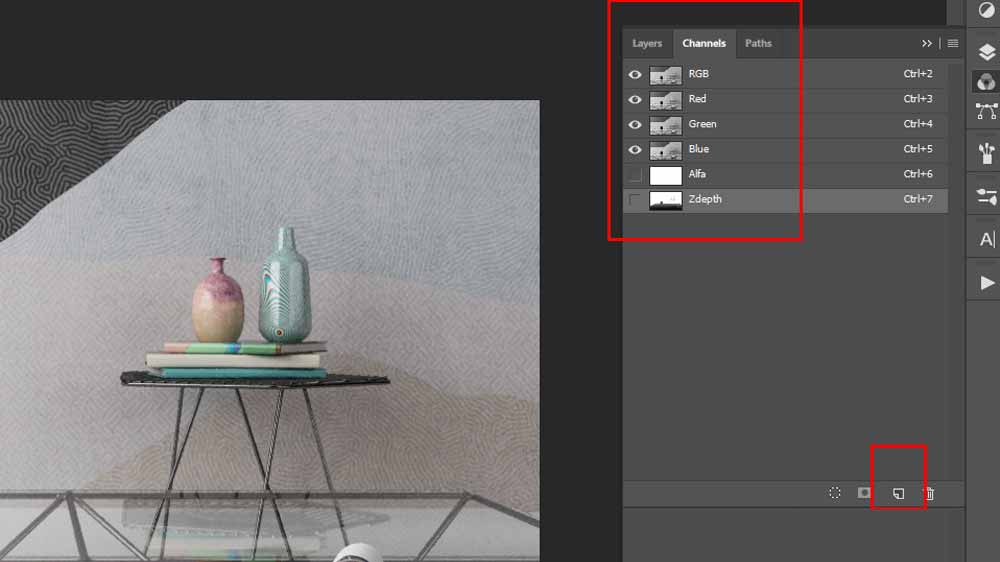
Non ci resta infine che andare sulla scheda in altro Filtri (Filter), Sfocatura (Blur) e infine su Sfocatura con lente (Lens Blur) .
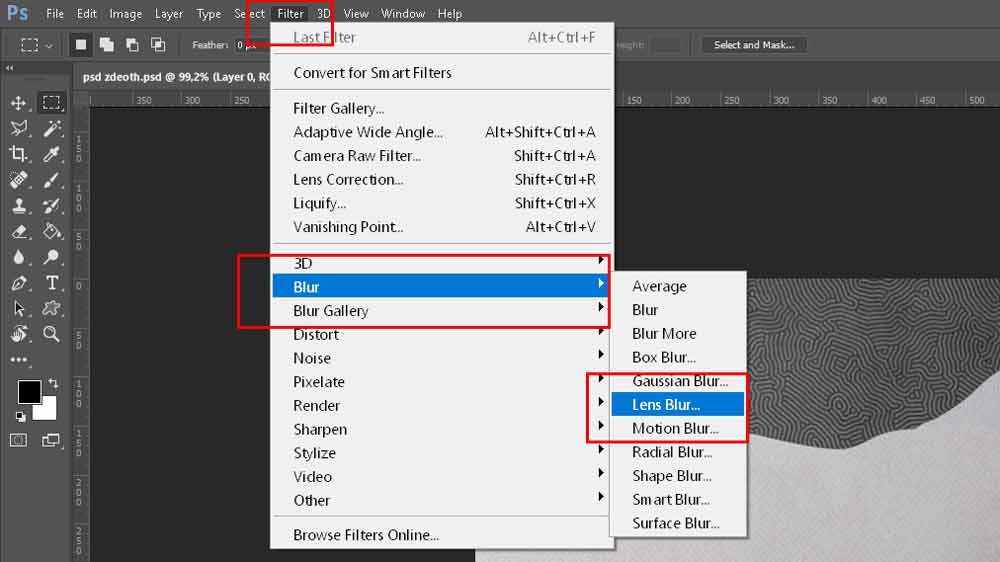
Nella finestra che si aprirà, per prima cosa selezioniamo nella tendina in alto, come Origine (origin) il canale ZDepth creato negli step precedenti. Questo permetterà al filtro di interpretare la distanza degli oggetti secondo la scala di grigio del multipass, e di simulare quindi la lente della nostra macchina fotografica.
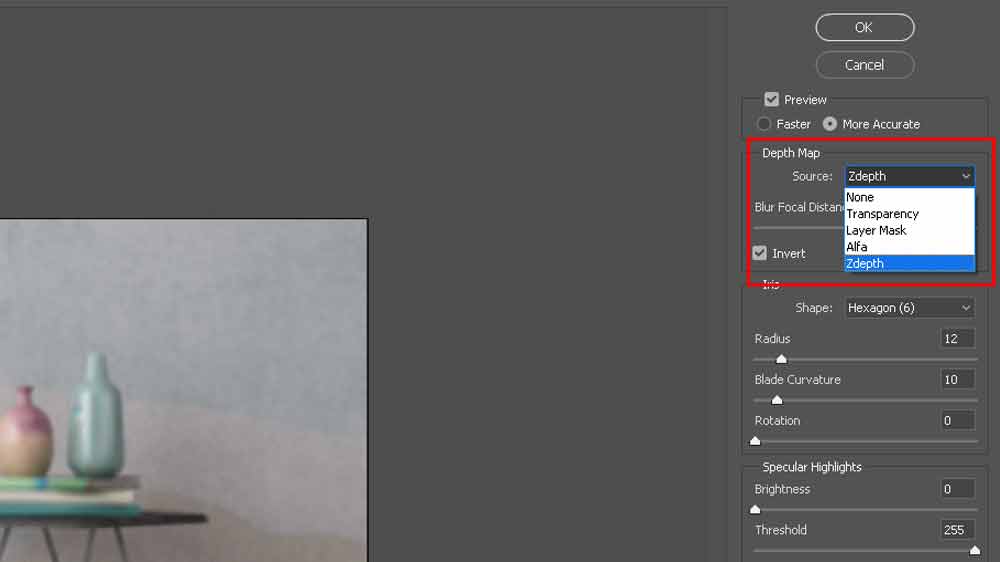
I parametri chiave dove andremo a intervenire sono Distanza focale sfocatura (Blur Focal Distance) per decidere appunto il punto di messa a fuoco, e Raggio (Radius) per simulare l’apertura dell’otturatore e quindi determinare la quantità di sfocatura presente, simulando la riduzione della profondità di campo.
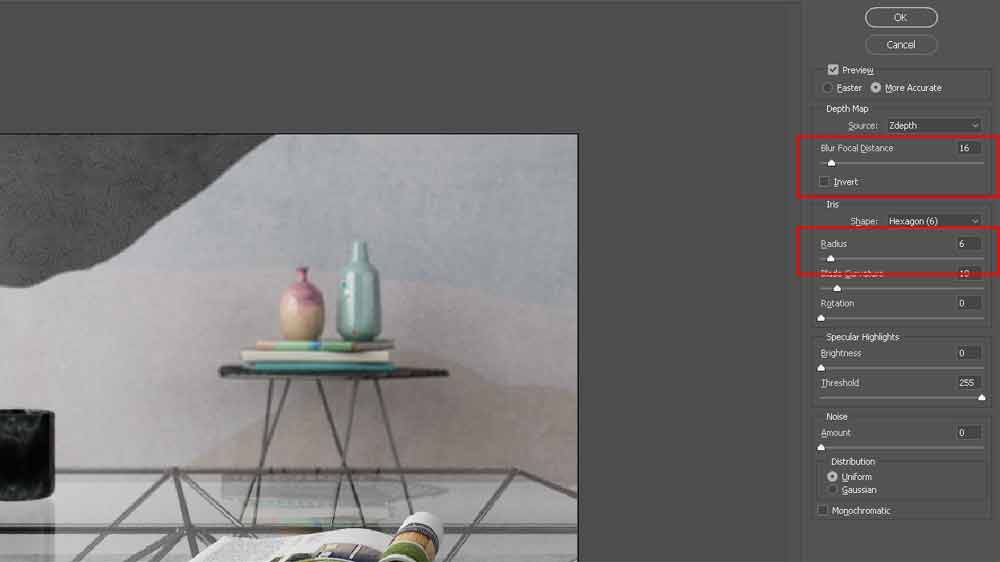
Possiamo in questo modo ad esempio mettere a fuoco i vasi sullo sfondo aumentando la Distanza Focale Sfocatura.
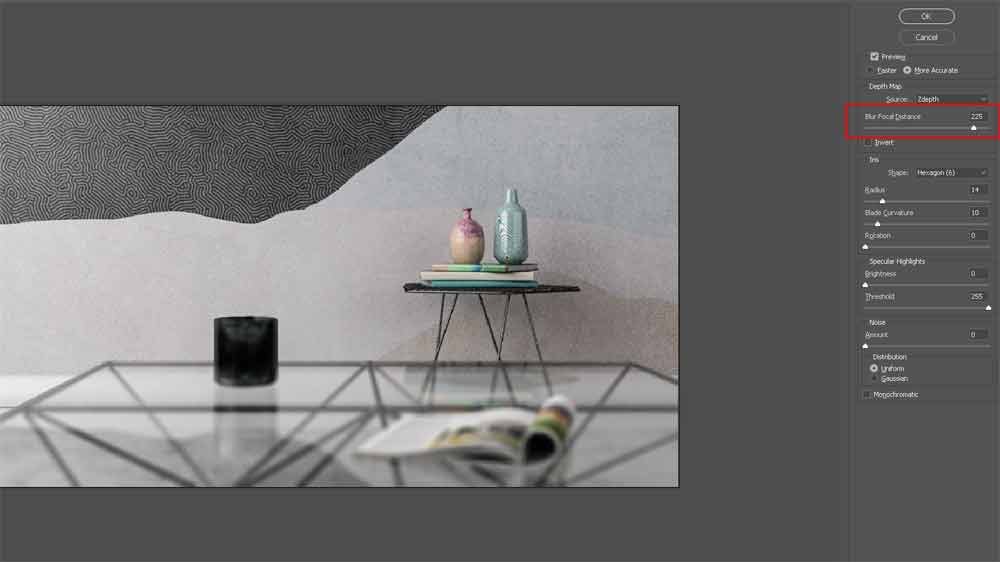
Oppure riportarla a una distanza intermedia per porre l’attenzione sulla tazza, e aumentare il Raggio per ridurre la profondità di campo e accentuare la sfocatura di sfondo e primo piano.
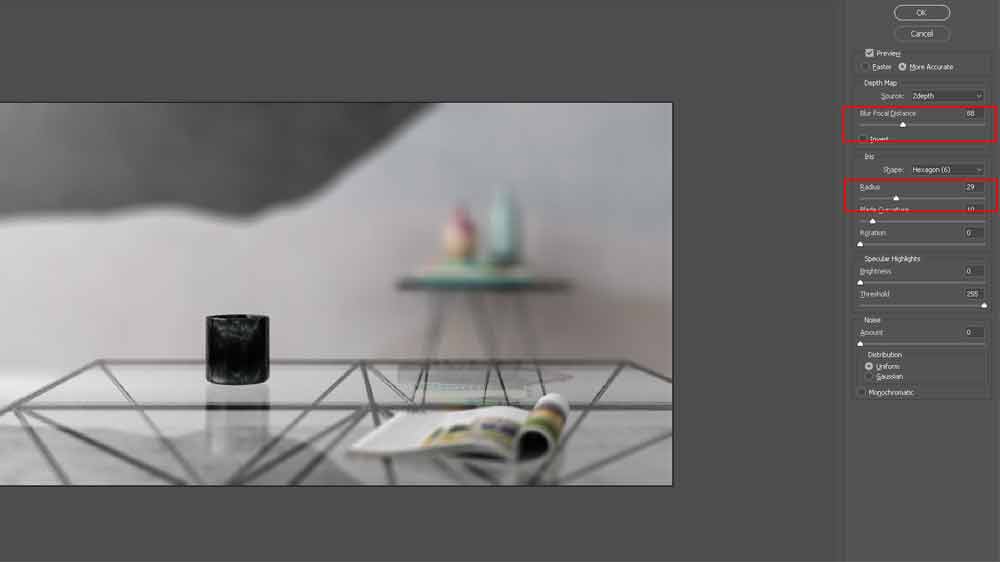
Nonostante l’effetto ottenuto non è accurato come quello che si otterrebbe con la PhysicalCamera di VRay, il più delle volte il risultato è praticamente equivalente, con il vantaggio di farci risparmiare tempo prezioso nella produzione del rendering.
Buon lavoro a tutti!
Un saluto.
Francesco D’Amario – Samilolab

Tutorial Cinema4D e Photoshop: DOF e Zdepth SamiloLab

 Condividi su Facebook
Condividi su Facebook Condividici su Twitter
Condividici su Twitter
