In questo Tutorial Section Tools – Sezioni e Messa in Tavola vedremo come creare delle sezioni dinamiche e, tramite la messa in tavola, creare delle sezioni in un click pronte per essere esportate in AutoCAD o Illustrator.
Le sezioni rivestono un ruolo fondamentale sia per il progettista che è in grado di controllare velocemente ogni dettaglio, sia per la comunicazione del progetto ad un interlocutore terzo rispetto ai progettisti. Per questo motivo ho deciso di creare questo tutorial per diminuire drasticamente i tempi di realizzazione delle sezioni. Enjoy.
Questo tutorial è stato realizzato con Rhinoceros 5.0 ed il plug in SectionTools, liberamente scaricabile qui.
La procedura per installarlo è semplicissima, basta lanciare con doppio click il file appena scaricato oppure “drag and drop” del file all’interno di un viewport di Rhino. Se l’installazione è andata a buon fine troverete un nuovo menu “SectionTools” nella barra in alto:
Siamo pronti per partire!
Apriamo un qualsiasi modello 3D, nel mio caso userò il modello utilizzato per il concorso “Illuminami” liberamente scaricabile qui.
Inserimento del piano di sezione.
Come prima cosa dobbiamo creare la nostra sezione, in questo tutorial vedremo come utilizzare sezioni “singole”.
Menu Principale –> SectionTools–> Create e selezioniamo tutte le geometrie che dovranno essere sezionate. Ctrl+A se volete selezionarle tutte!
Una volta confermate le geometrie da sezionare dobbiamo fare molta attenzione alle impostazione della sezione: Analizziamo le impostazioni più frequenti!
1: Dir= Offre la possibilità di scegliere di scegliere la direzione della sezione in X (X_Axis), in Y (Y_Axis), o Pick (ovvero in una direzione che più preferiamo, andando a impostare una linea di sezione personalizzata.).
Se con il puntatore clicchiamo sulla scritta “Dir=X_Axis” si aprirà il menu per poter cambiare sezione:
2: Replace= Il mio consiglio è di mettere sempre “No” perchè, nel caso avete per sbaglio assegnato un nome uguale ad un’altra sezione, la sovrascriverà.
3: Name= Settate un prefisso alla vostra sezione in modo da riconoscerla in maniera univoca. Io di solito uso ad esempio: “Sezione X/Y 001… 002… ecc”.
Anche in questo caso se con il puntatore clicchiamo sulla scritta “Name=Sec” impostiamo il nome “SezX001″ N.B. non utilizzare gli spazi tra le lettere:
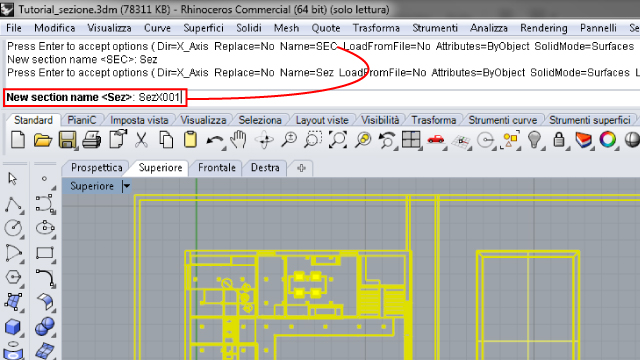
4: LoadFromFile= Vi permette di caricare un file dove avete inserito tutte le informazioni. Solitamente io non lo uso mai.
5: Attributes=By Object, assegna gli stessi attributi alle curve e superfici di sezione come quello degli oggetti.
6: Solid Mode= Ci permetterà di scegliere come vogliamo rappresentare la sezione, se con superfici (Surfaces), con tratteggio (Hatch) o entrambi (both).
Solitamente questa opzione è impostata di default su “Surfaces” nel caso non lo fosse, come ormai di consuetudine, clicchiamo su SolidMode= e selezioniamo l’opzione “Surface”. Questa opzione è Fondamentale per un ottimo risultato perchè una volta “affettato” il modello chiuderà i solidi tagliati e ci restituirà un livello contenete le superfici e curve di chiusura a cui potremmo applicare un colore rosso in modo da far risaltare la sezione.
A breve vedremo come fare.
7: Labels= ShowAll, Consiglio di mantenere l’impostazione “showall” in modo da poter sempre conoscere la posizione della sezione attraverso: La linea di sezione e la sua etichetta con nome.
8: ArrowScale= Controlla la dimensione delle frecce indicatrici della sezione.
Non appena finito il settaggio, confermato cliccando con il tasto destro, ci apparirà la linea di sezione. Andiamo a posizionarla laddove vogliamo la nostra prima sezione:
N.B una volta impostata la prima sezione il comando è ancora attivo per un eventuale altra sezione: In questo tutorial utilizzerò una sola sezione quindi, nel momento in cui avete cliccato inserendo la prima sezione, terminate il comando cliccando con il tasto destro del mouse.
Una volta impostata la sezione vi accorgerete di due cose molto importati:
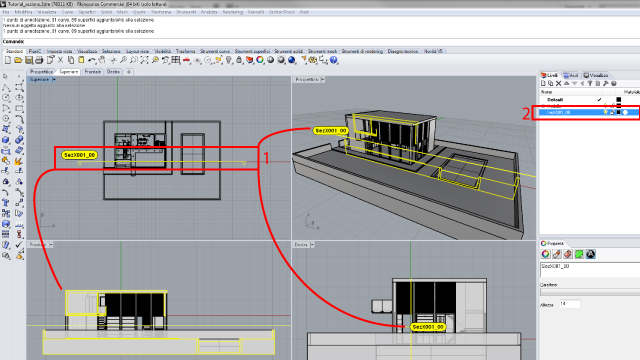
1: Noterete subito che il programma ha inserito una sezione nel punto dove l’avete richiesta facilmente visibile in tutte e quattro le viste.
2: E’ stato inserito un nuovo livello (bloccato di default) contenente sia le curve che le superifici generate da SectionTools.
Come potete facilmente notare il plugin non ha letteralmente “affettato” il modello. Prima di procedere con ulteriori impostazioni. Dobbiamo andare ad impostare le proprietà di visualizzazione della sezione: Menu–>SectionTools–> View (Clip, View, CPlane.)
Una volta lanciato il comando il plugin chiederà di selezionare la sezione per cui si desidera cambiare le opzioni di visualizzazione.
Nel nostro caso andiamo a selezionare l’opzione “List” per avere la lista delle sezioni disponibili e selezioniamo la nostra unica sezione:
Una volta seleziona la sezione dall’apposito menu a tendina “Section List” vi appariranno nella barra di comando le varie opzioni:
Le cose assolutamente necessarie per “affettare” sono due:
1- Abilitare “Clip=” in Yes. L’opzione Yes ci permetterà di “affettare” il modello.
2- Un volta abilitato il Clip su Yes dobbiamo andare a selezionare la vista (Superiore, Prospettica, Forntale o Destra) dove verrà visualizzato il modello tagliato. Se l’operazione andrà a buona fine questo sarà il risultato:
Prima di procedere con ulteriori aggiustamenti della nostra sezione andiamo a cambiare il colore al livello SezX001_00 in modo da ottenere una visualizzazione più chiara della sezione:
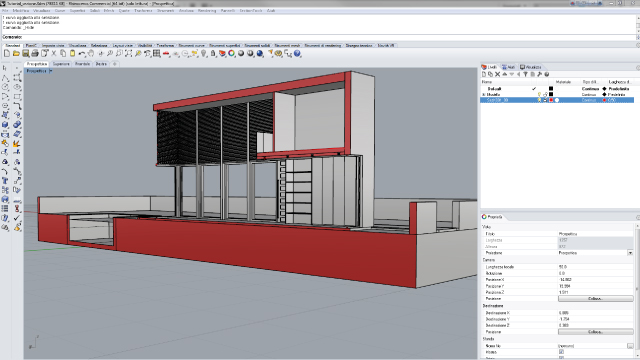
Gestione della Sezione.
Perfetto, adesso siamo pronti per capire come gestire al meglio la sezione e soprattutto come utilizzarla in maniera dinamica senza dover necessariamente ripetere tutti i passaggi fatti in precedenza.
Facciamo un leggero “flashback” sul comando che abbiamo utilizzato per “affettare” il modello, ovvero SectionTools–> View (Clip, View, CPlane.) questo comando non ha fatto altro che inserire un piano di taglio all’interno di Rhinoceros che risulta attualmente nascosto. Vediamo come utilizzarlo per modificare la nostra sezione. Prima di iniziare, essendo il piano nascosto dobbiamo visualizzarlo, andiamo sul menu principale e selezioniamo: Modifica–>Visibilità—>Mostra. Come potete vedere verrà visualizzato il famoso piano di taglio nascosto:
Una volta visualizzato il piano di taglio possiamo tranquillamente selezionarlo e spostarlo per modificare “RealTime” la sezione:
Oltre a muovere avanti ed indietro il piano di taglio può essere anche ruotato con il comando “Ruota2D”:
Il piano di taglio ha anche delle sue proprietà, selezioniamolo e andiamo in “Proprietà”:
Sostanzialmente le cose da fare sono due:
1_Invertire la direzione di visualizzazione della sezione qualora voi vogliate vedere la sezione da un altra direzione.
2_Abilitare la vista del modello “affettata” anche sugli altri Viewport selezionandoli oppure, togliendo la spunta da tutte le Viewport, per non avere il modello “affettato”.
Nel nostro caso per procedere alla “Messa in Tavola 2D”, ovvero elaborare una sezione bidimensionale, selezioniamo anche un altra Viewport. Ad es. “Posteriore”
Questo è il risultato:
Aver abilitato come Vista Ritagliata anche il Viewport “Posteriore” ci permetterà facilmente di creare attraverso il comando “Messa in Tavola 2D” delle sezioni 2D pronte per essere esportate per Illustrator o Autocad. Le potenzialità del comando “Messa In Tavola 2D” sono già state affrontate in un altro tutorial. Se non le conosci clicca qui.
Vediamo velocemente senza soffermarci sui parametri delle “Messa in Tavola 2D” come ottenere velocemente le sezioni desiderate. Selezioniamo gli oggetti da mettere in tavola e richiamiamo il comando dal menu principale: Quote–>Messa in tavola 2D e, successivamente, dalla vista “Posteriore” selezioniamo gli oggetti da mettere in tavolo escludendo il “Piano di Sezione”. Confermando la selezione con il tasto destro del mouse si aprirà il menu della Messa in tavola:
1_Selezioniamo la “Vista Corrente” in modo da mettere in tavola solo quello che ci interessa per la sezione.
2_Manteniamo i “Livelli Correnti” per avere tutte le curve 2d ben divise per layer, questa procedura ci aiuterà notevolmente quando esporteremo verso Illustrator o Autocad.
Azioniamo il comando cliccando su “Ok”.
Il tempo per la messa in tavola varia a seconda di quante geometrie dovranno essere elaborate. Con modelli complessi può richiedere anche diverse decine di minuti.
Questo sarà il risultato:
Perfetto! Missione compiuta, abbiamo ottenuto la prima sezione. Adesso non vi resta che spostare il piano di taglio di SectionTools per mettere in tavola velocemente tutte le altre sezioni di cui avete bisogno.
Per esportare verso Illustrator o Autocad selezionare la sezione 2d e tramite il Menu Principale: File–>Esporta, esportate nel formato che più vi soddisfa.
Nel prossimo tutorial vedremo come ottimizzare il disegno bidimensionale della messa in tavola prima dell’esportazione verso Adobe Illustrator. L’ottimizzazione del disegno bidimensionale si rende assolutamente necessaria qualora in Illustrator si vogliano applicare campiture ecc ecc.
Buon lavoro a tutti.
Un saluto.
Ettore Sablone – Samilolab
P.s. Per qualsiasi perplessità non esitate a chiedere ulteriori informazioni o commentando direttamente questo Tutorial oppure iscrivendovi al gruppo di supporto Facebook Samilolab cliccando qui



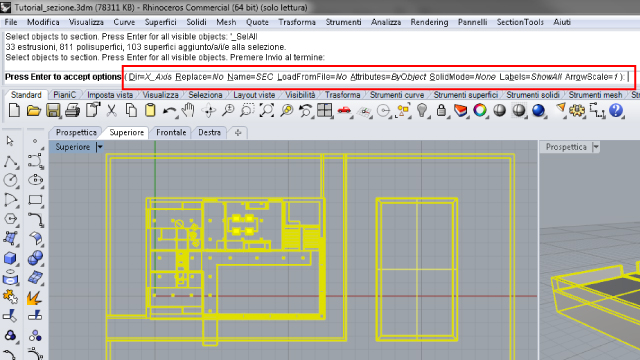
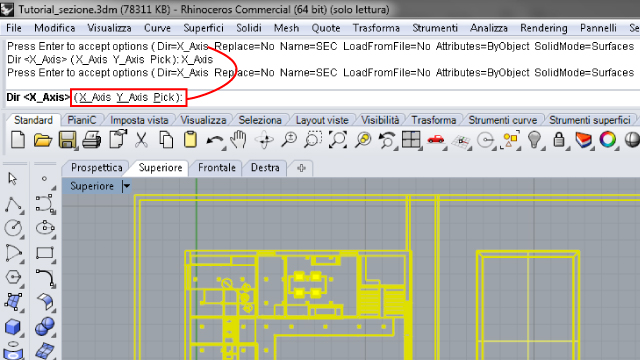
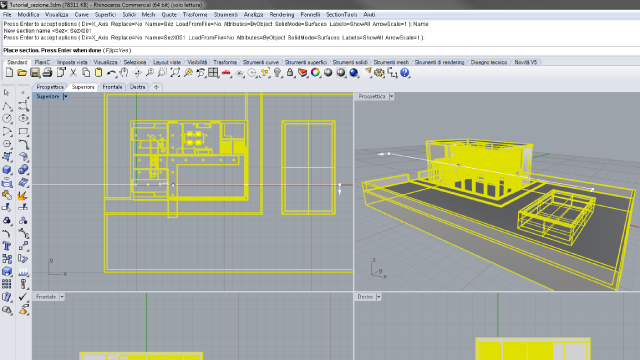
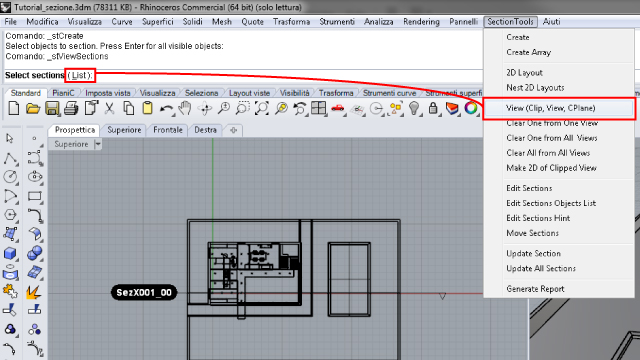
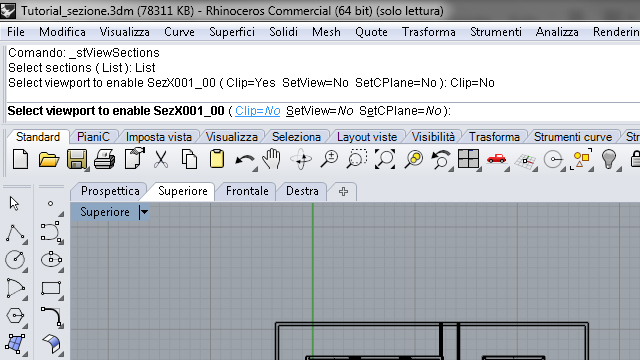
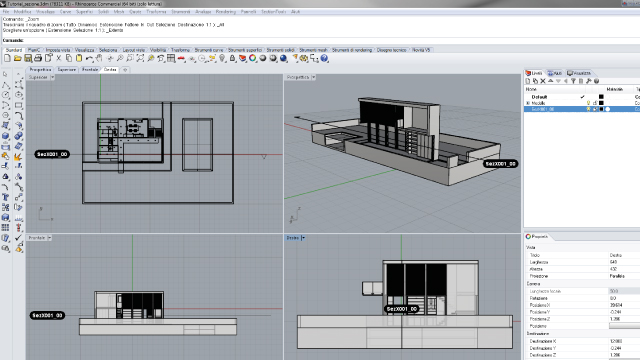
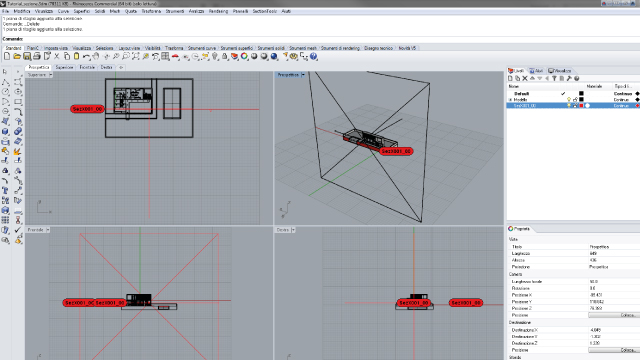
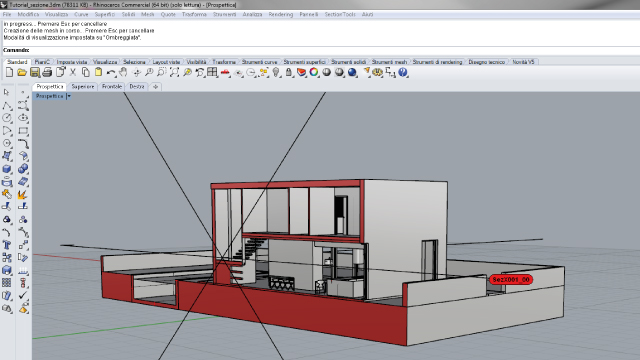

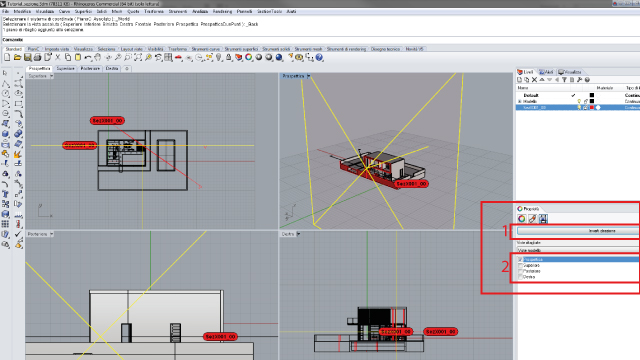
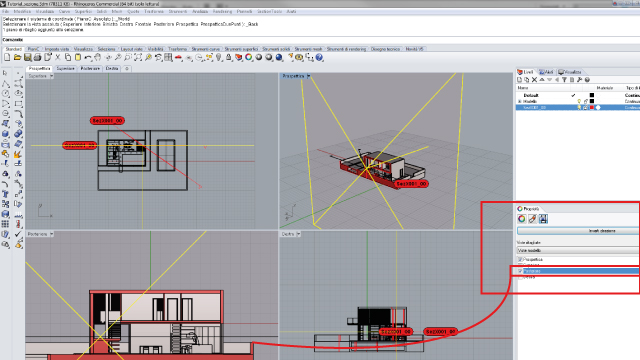
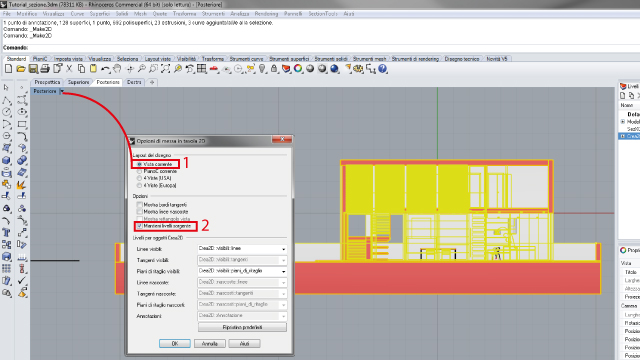
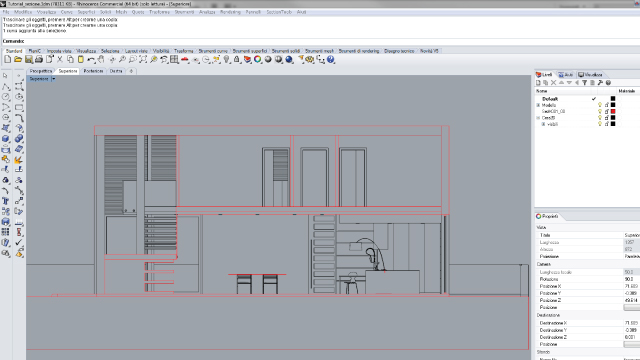
 Condividi su Facebook
Condividi su Facebook Condividici su Twitter
Condividici su Twitter
