In questo Tutorial Rhino: Esplosi Dinamici e Assonometrici vedremo come creare degli esplosi dinamici e assonometrici, tramite un nuovo plugin scritto da David Rutten. La particolarità di questo plugin offre la possibilità di esplodere ed implodere il modello 3D in maniera totalmente dinamica ed indipendente.
Molto spesso, nella comunicazione del progetto architettonico le classiche visualizzazioni (piante, prospetti, sezioni etc etc) non riescono chiaramente a comunicare le modalità di relazione dei vari componenti del nostro progetto. Solamente attraverso gli esplosi riusciamo a comunicazione i singoli elementi evidenziandone le modalità costruttive e di relazione. In tal modo ogni parte risulta visibile e se ne può ricostruire l’assemblaggio. L’esploso non ha ovviamente un ruolo fondamentale nei disegni di progetto, ma risulta molto utile come supporto a essi, per illustrare a tecnici e maestranze le modalità costruttive dei vari componenti.
Attraverso l’utilizzo di questo utilissimo plugin la classica operazione di predisposizione dell’esploso, molto spesso macchinosa e lontana da un workflow produttivo, diventerà dinamica e potrà essere richiamata in ogni momento durante le fasi di lavoro.
Questo tutorial è stato realizzato con Rhinoceros 5.0 ed il plug in Exploded View di David Rutten, potete scaricare il plugin QUI.
All’interno dell’archivio troverete due file:
- ExplodedView.rhp
- esplosi_Toolbar.rui
Il primo file ExplodedView.rhp è il plugin vero e proprio e per installarlo basta che eseguiamo il drag and drop all’interno di Rhinoceros:
Il secondo file esplosi_toolbar.rui è la barra dei comandi da me creata in quanto il plugin, ancora in fase embrionale, ne era sprovvisto. Vi chiedo scusa anticipatamente per la bruttezza della icone della barra dei comandi :).
Per caricare la barra del comandi andiamo sul menu principale: “Strumenti”–>”Layout delle barre degli strumenti”:
Una volta aperta la finestra clicchiamo su: “File”–>”Apri” e carichiamo il secondo file scaricato esplosi_toolbar.rui.
Adesso clicchiamo sulla barra barra degli strumenti “Esplodi” per far apparire la barra dei comandi:
Siamo pronti per partire!
Apriamo un qualsiasi modello 3D, nel mio caso utilizzerò il modello di Casa “Aura” dei F.O.B.A.
Utilizzo del plugin:
Come prima cosa dobbiamo far capire a Rhinoceros quali saranno le geometrie 3D da sottoporre a Esplosione e quali saranno gli spostamenti che queste geometrie dovranno compiere.
Per eseguire questa operazione clicchiamo sulla prima icona della nuova barra dei comandi “Esplodi” –> “Inizia la registrazione”:
il promt dei comandi ci chiederà di selezionare quali sono gli oggetti che faranno parte dell’esplosione selezioniamoli e clicchiamo su “invio”:
Se l’operazione è andata a buon fine tutte le geometrie selezionate diventeranno di colore arancione. Adesso non ci rimane che spostare le varie geometrie per registrare lo spostamento:
N.B. Se le geometrie non sono diventate arancioni NON iniziate la fase di spostamento. RIPETERE IL COMANDO.
Una volta terminato lo spostamento dobbiamo ricordarci di terminare l’operazione ripristinando le condizioni iniziali del modello:
Dalla barra dei Comandi “Esplodi” selezioniamo il secondo Comando “Termina la registrazione”:
Una volta terminata la registrazione e ripristinata la configurazione iniziale del modello attraverso i Comandi “E” ed “I” possiamo a richiesta far esplodere ed implodere il modello. Infatti, premendo il comando “E” (Esplosione) attiveremo la visualizzazione del modello esploso:
Mentre, premendo il comando “I” (Implodi – Ripristina Modello) il modello tornerà nella sua condizione iniziale:
Le operazioni di Esplosione ed Implosione possono essere ripetute tutte le volte che ci saranno necessarie.
Nel caso in cui volessimo eliminare la registrazione dell’esplosione per creare una nuova configurazione di esplosione possiamo andare sulla alla barra dei Comandi “Esplodi” e selezioniamo l’ultimo Comando “Deregistra l’esplosione e pulisci”:
Bene, a questo punto non ci rimane che impostare una vista prospettica e, attraverso il comando “messa in tavola 2D” ottenere il disegno Wireframe bidimensionale.
Per impostare una vista assonometrica andiamo nel menu della vista e clicchiamo sul tipo di assonometria desiderata:
Una volta impostata la vista assonometrica desiderata possiamo procedere con l’operazione della “messa in tavola 2D” per ottenere una rappresentazione bidimensionale a fil di ferro:
N.B. Se non conoscete il comando “messa in tavola 2D” e le sue infinite possibilità vi consiglio vivamente di leggere QUI.
Buon lavoro a tutti.
Un saluto.
Ettore Sablone – Samilolab
P.s. Per qualsiasi perplessità non esitate a chiedere ulteriori informazioni o commentando direttamente questo Tutorial.

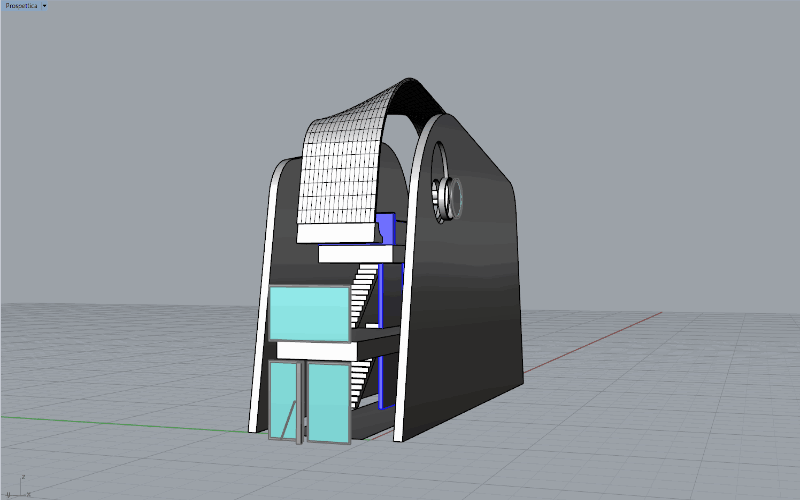

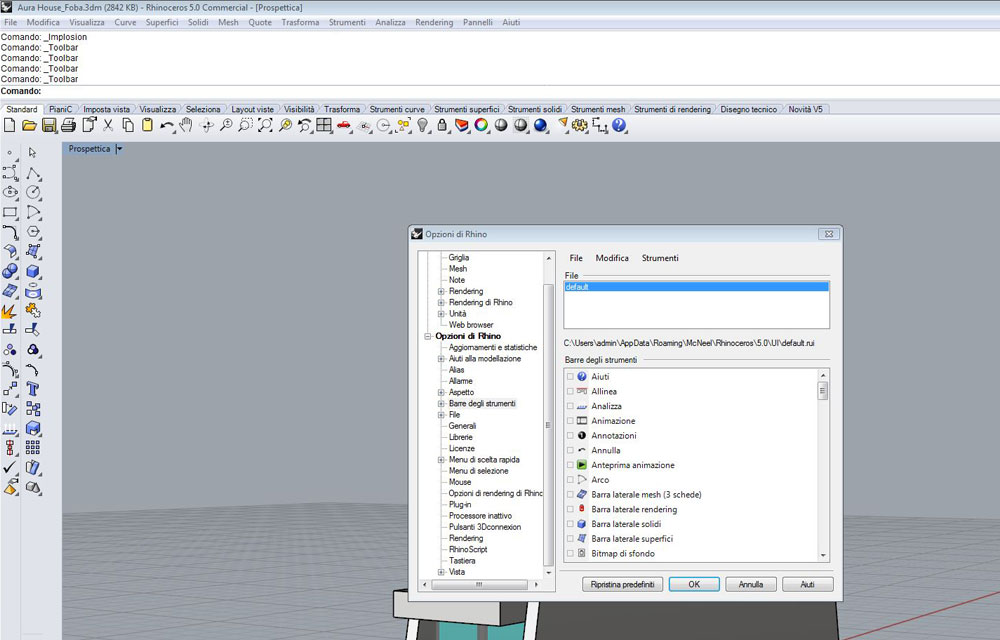
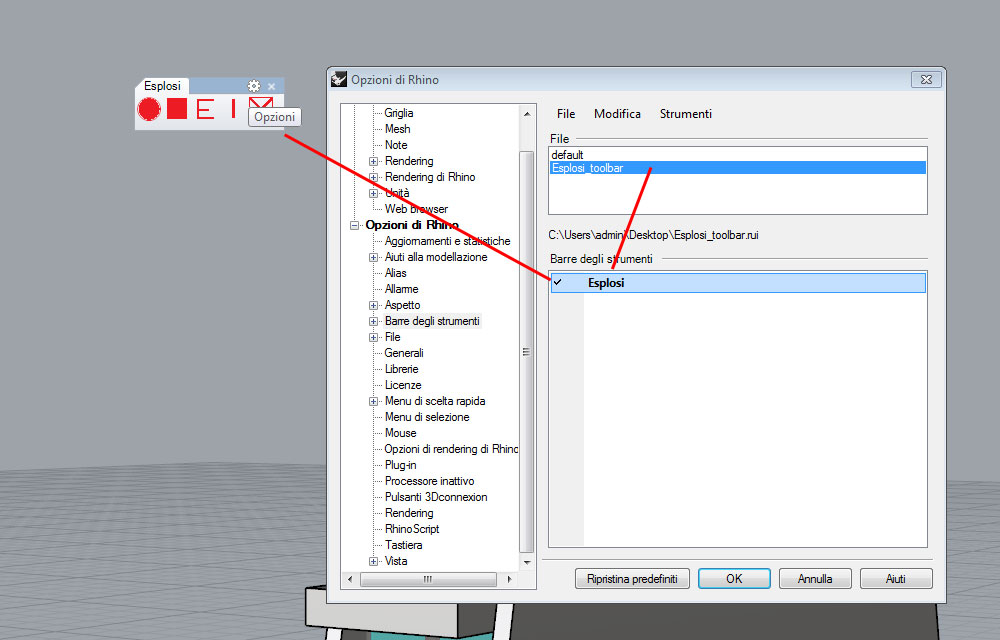
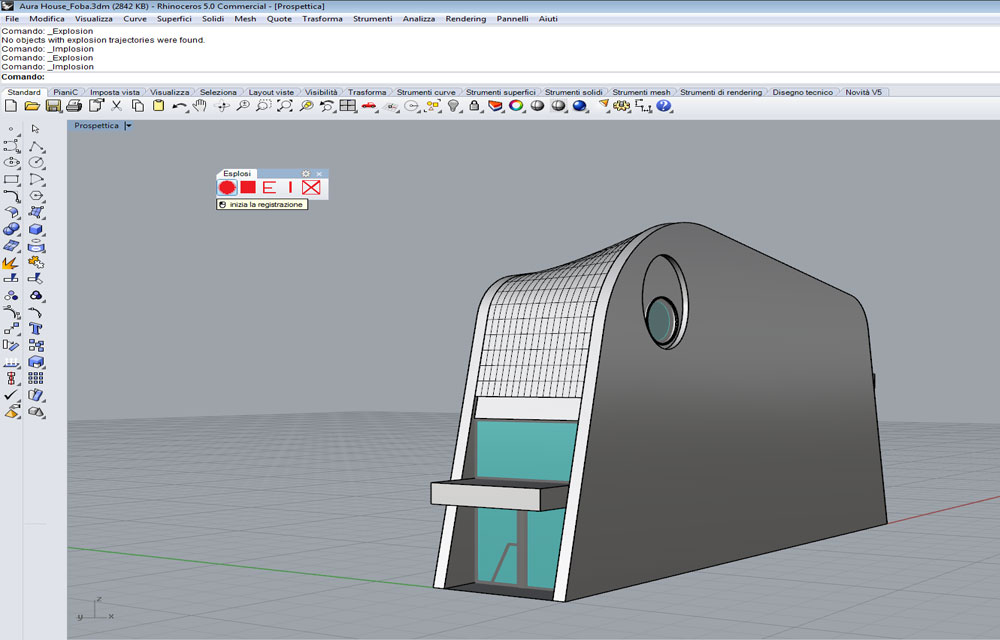
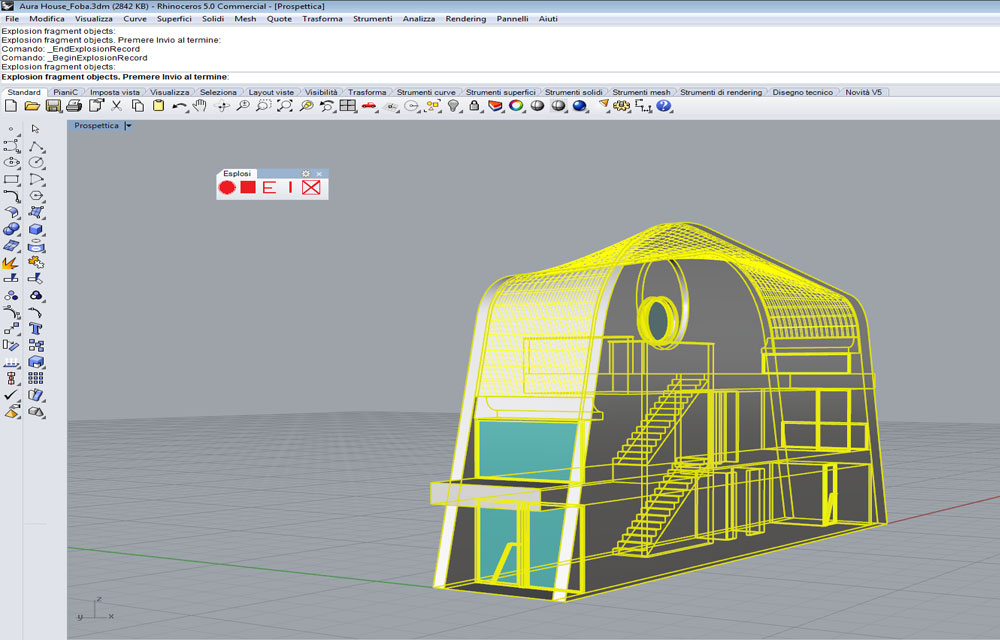
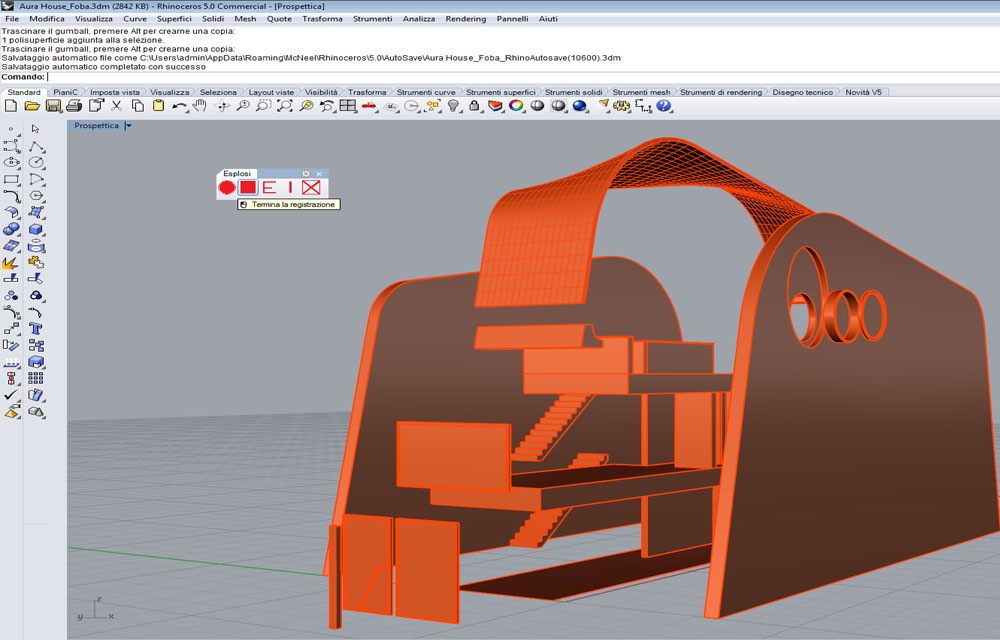
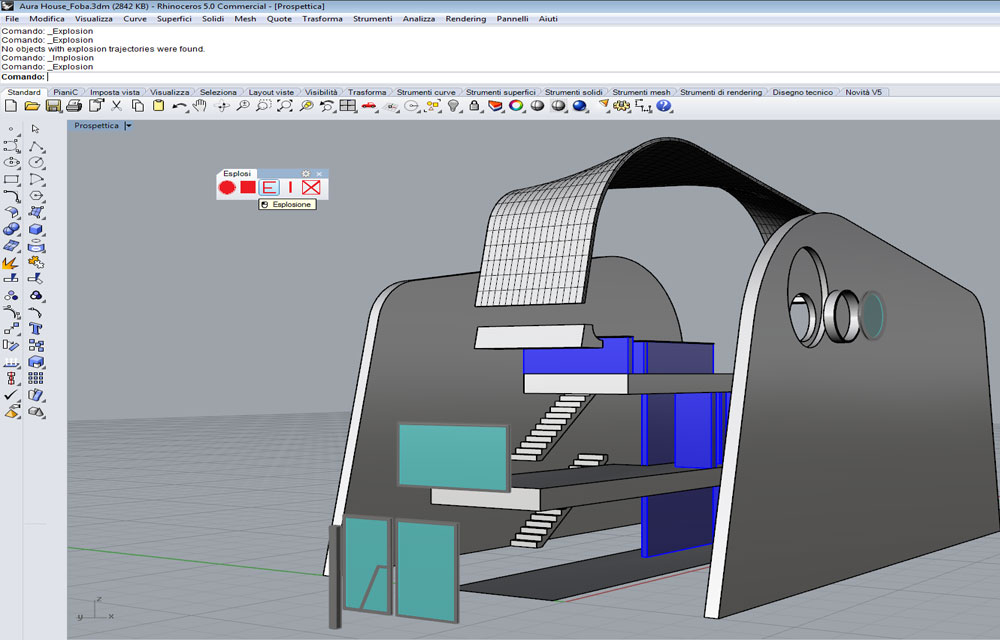
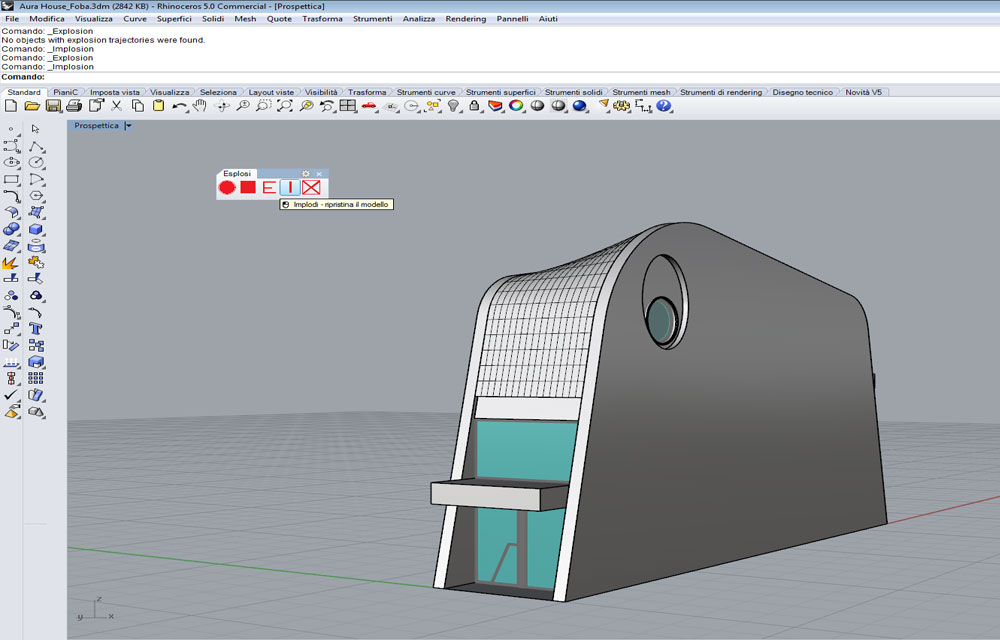
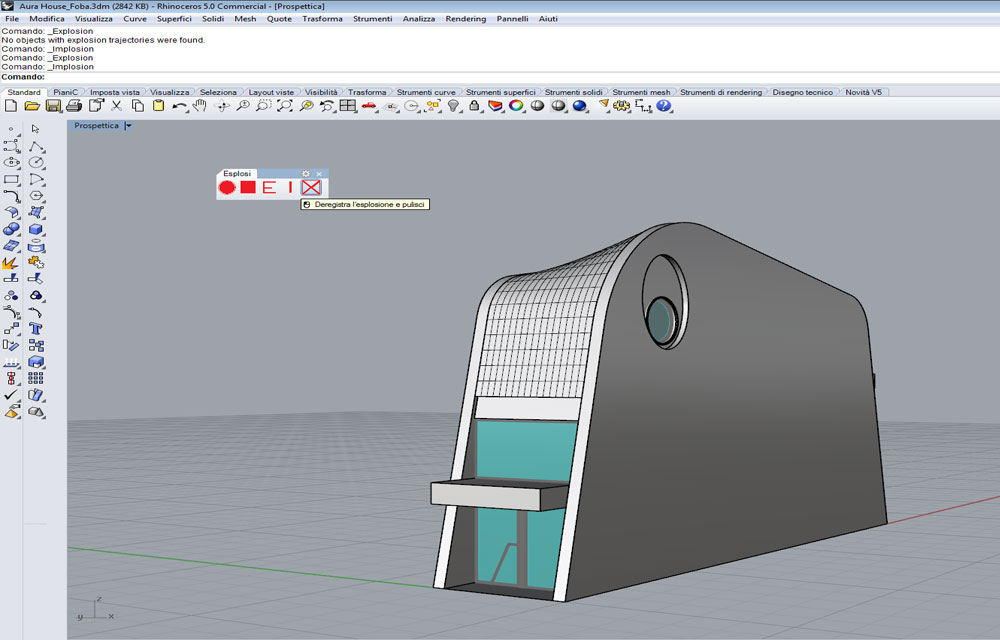
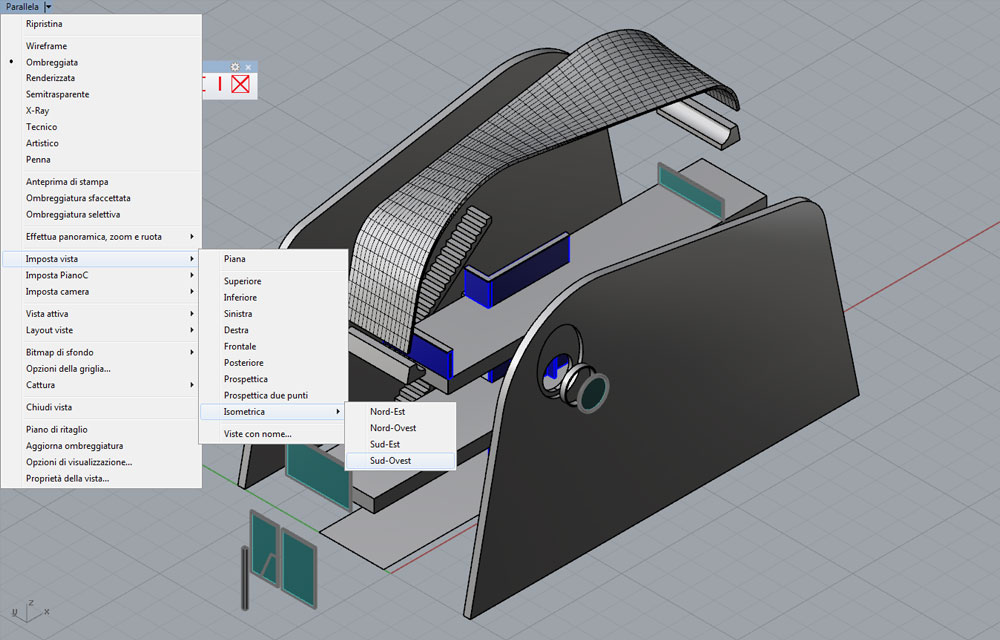
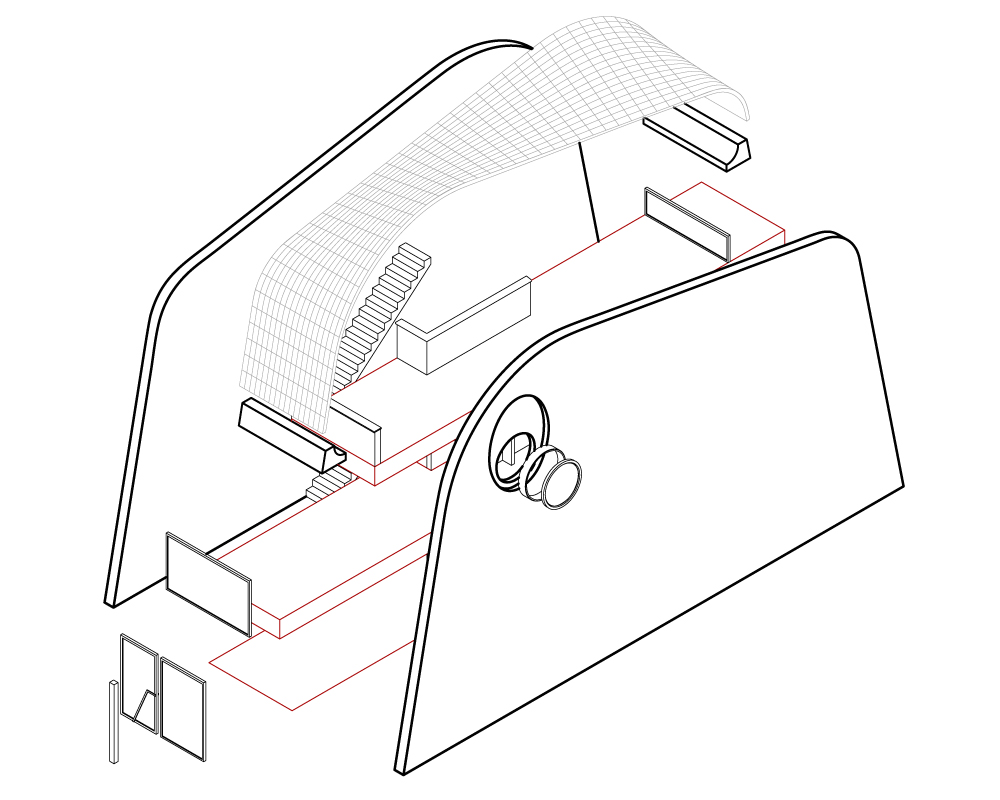
 Condividi su Facebook
Condividi su Facebook Condividici su Twitter
Condividici su Twitter
